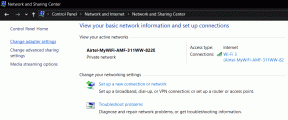Comment restaurer les onglets Google Chrome après le redémarrage
Divers / / November 29, 2021
Imaginez que vous travaillez sur une tâche importante et que vous avez une tonne d'onglets Chrome ouverts. Du coin de l'œil, vous repérez une autre invite vous demandant d'installer la dernière mise à jour Windows 10. "Pas maintenant Microsoft!" — Vous réfléchissez et déplacez votre souris pour cliquer à nouveau sur Me le rappeler plus tard. Mais pressé, vous cliquez sur Redémarrer maintenant à la place.

Pandémonium se déchaîne alors que vous luttez pour sauvegarder votre progression, mais les dégâts ont déjà eu lieu. Et bien que Google Docs conserve toute votre progression, vous n'êtes pas sûr que Chrome vous offre la possibilité de restaurer la session précédente. En attendant patiemment, Windows prend son temps pour terminer la mise à jour et démarrez votre système. Vous ouvrez Chrome et, à votre grande horreur, l'option Restaurer ne s'affiche pas.
Il existe maintenant plusieurs façons de récupérer tous vos onglets perdus. Vous pouvez soit accéder à l'historique de navigation et ouvrir les sites Web récemment visités un par un, soit poursuivre votre lecture pour découvrir deux solutions plus simples.
Comment restaurer les onglets Chrome après le redémarrage
Désormais, même lorsque l'option Restaurer ne s'affiche pas, Chrome offre un petit moyen astucieux de rouvrir les onglets fermés après un redémarrage. Suivez simplement ces étapes pour rouvrir les onglets fermés :
Étape 1: Ouvrez Chrome et cliquez sur le bouton de menu à trois points dans le coin supérieur droit.

Étape 2: Passez le curseur sur l'option Historique et un menu déroulant devrait apparaître à côté. Ce menu comprendra tous vos sites Web récemment ouverts, ainsi qu'une autre fonctionnalité intéressante.

Étape 3: Sous l'option Fermé récemment dans le menu déroulant, vous remarquerez une option répertoriant le nombre d'onglets ouverts lors de la session précédente. Cliquez simplement dessus pour ouvrir tous les onglets que vous avez perdus à cause du redémarrage.

Comment restaurer les onglets Chrome après le redémarrage à l'aide de Session Buddy
Ce n'est pas la seule façon de restaurer les onglets Chrome après un redémarrage, et il est possible que cela ne fonctionne pas si vous ouvrez et fermez d'autres onglets après le redémarrage. Donc, si vous voulez vous assurer de ne perdre aucune progression à cause d'un plantage ou d'un redémarrage soudain, vous devez installer l'extension Session Buddy Chrome.
L'extension Chrome vise à vous fournir un gestionnaire de sessions et de favoris unifiés, qui vous permettra d'enregistrer les onglets ouverts et de les restaurer plus tard facilement. Parallèlement à cela, il vous permet également de gérer toutes les fenêtres et tous les onglets ouverts en un seul endroit, d'organiser les onglets enregistrés par sujet, rechercher dans tous les onglets ouverts pour trouver celui que vous recherchez et même exporter des onglets dans une variété de différents formatage.
Voici un bref tutoriel sur la façon dont vous pouvez restaurer les onglets Chrome après un redémarrage à l'aide de Session Buddy :
Étape 1: Suivre ce lien au Chrome Web Store et installez Session Buddy en cliquant sur le bouton Ajouter à Chrome.

Étape 2: Cliquez sur Ajouter une extension dans l'invite suivante pour poursuivre l'installation.

Étape 3: Cliquez sur l'icône Session Buddy à droite de la barre Omni pour ouvrir l'extension.

Étape 4: Cliquez sur le bouton Enregistrer dans le coin supérieur droit pour enregistrer votre session de navigation en cours, ainsi que toutes les fenêtres et onglets ouverts.

Étape 5 : Donnez un nom à la session en cours dans l'invite suivante, puis cliquez sur OK. Si vous ne souhaitez pas nommer votre session, vous pouvez également cocher la case à côté de l'option Ne jamais demander de nom.

Session Buddy enregistre désormais tous vos onglets et vous pouvez facilement y accéder en sélectionnant la session dans la liste Sessions enregistrées à gauche. Maintenant, si vous ne voulez pas vous soucier de l'enregistrement manuel des sessions, vous serez heureux de savoir que l'extension enregistre également automatiquement les sessions.

Par défaut, l'extension enregistre automatiquement jusqu'à trois sessions et les affiche dans la liste Sessions enregistrées à gauche. Suivez simplement ces étapes au cas où vous souhaiteriez configurer le nombre de sessions enregistrées automatiquement :
Étape 1: Cliquez sur le rouage des paramètres dans le coin supérieur droit pour ouvrir le menu des paramètres.

Étape 2: Sélectionnez l'option Paramètres dans le menu déroulant pour ouvrir les paramètres de l'extension.

Étape 3: Dans l'onglet Général, la première option doit être activée, puis cliquez sur le nombre de sessions précédentes. Vous devez sélectionner un nombre plus élevé si vous souhaitez stocker plus de sessions.

Étape 4: Cliquez sur le bouton Enregistrer dans la fenêtre contextuelle des paramètres pour enregistrer les modifications.

Sessions Buddy enregistrera désormais automatiquement les sessions et affichera jusqu'à 10 sessions précédentes dans la liste des sessions enregistrées. Avec l'extension installée, vous n'aurez jamais à vous soucier de perdre vos onglets Chrome après un redémarrage aléatoire.
Enregistrez vos onglets Chrome contre les redémarrages inattendus
Alors maintenant que vous savez comment rouvrir vos onglets Chrome après un redémarrage, qu'attendez-vous? Installez Session Buddy immédiatement et naviguez tranquillement sur le Web, sachant que vos onglets sont à l'abri des redémarrages aléatoires.
Ensuite : Fatigué de la restauration automatique des onglets par Chrome? Consultez l'article suivant pour voir comment vous pouvez empêcher le navigateur de le faire.