Planifier l'arrêt de l'ordinateur à l'aide du planificateur de tâches
Divers / / November 28, 2021
Si vous souhaitez éteindre votre ordinateur à une certaine heure ou pendant la nuit, vous devez planifier l'arrêt à l'aide du Planificateur de tâches. Il existe de nombreuses raisons possibles pour vous de planifier l'arrêt comme si vous ne vouliez pas attendre le téléchargement se termine dans la nuit, donc ce que vous faites à la place est de programmer l'arrêt après 3-4 heures, puis vous dormez pacifiquement. Cela vous évite beaucoup de problèmes, par exemple, un fichier vidéo est en cours de rendu et vous devez partir travailler, puis l'arrêt programmé est utile.
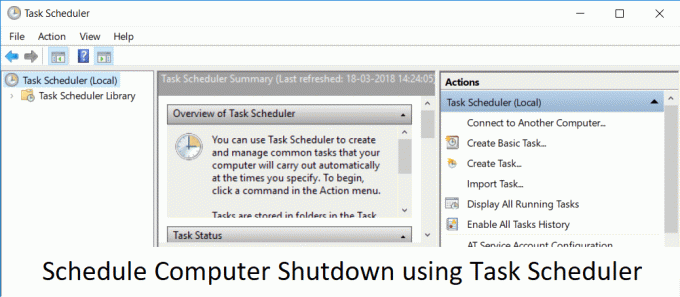
Maintenant, il existe une autre méthode avec laquelle vous pouvez facilement retarder l'arrêt de votre PC, mais c'est un peu compliqué, il est donc préférable d'utiliser le Planificateur de tâches. Pour vous donner un indice, la méthode utilise la commande Shutdown /s /t 60 dans la fenêtre cmd et le 60 est le temps en secondes dont l'arrêt est retardé. Alors, sans perdre de temps, voyons Comment planifier l'arrêt automatique de l'ordinateur à l'aide du guide ci-dessous.
Comment planifier l'arrêt de l'ordinateur à l'aide du planificateur de tâches
Assurez-vous de créer un point de restauration juste au cas où quelque chose ne va pas.
1. Appuyez sur la touche Windows + R puis tapez taskchd.msc et appuyez sur Entrée pour ouvrir Planificateur de tâches.

2. Maintenant, à partir de la fenêtre de droite sous Actions, cliquer sur Créer une tâche de base.

3. Tapez n'importe quel nom et description vous voulez dans le champ et cliquez Prochain.

4. Sur l'écran suivant, définissez quand vous voulez que la tâche commence, c'est-à-dire quotidien, hebdomadaire, mensuel, unique, etc. et cliquez sur Suivant.

5. Ensuite, définissez le Date de début et temps.

6. Sélectionnez "Démarrer un programme" sur l'écran Action et cliquez sur Prochain.

7. Sous Programme/Script soit tapez "C:\Windows\System32\shutdown.exe” (sans les guillemets) ou accédez au fichier shutdown.exe dans le répertoire ci-dessus.

8.Sur la même fenêtre, sous «Ajouter des arguments (facultatif)” tapez ce qui suit, puis cliquez sur Suivant :
/s /f /t 0

Noter: Si vous souhaitez éteindre l'ordinateur, disons après 1 minute, tapez 60 à la place de 0, de même si vous souhaitez éteindre après 1 heure, tapez 3600. C'est également une étape facultative car vous avez déjà sélectionné la date et l'heure pour démarrer le programme afin que vous puissiez le laisser à 0 lui-même.
9. Passez en revue toutes les modifications que vous avez apportées jusqu'à présent, puis cochez "Ouvrez la boîte de dialogue Propriétés pour cette tâche lorsque je clique sur Terminer", puis cliquez sur Terminer.

10. Sous l'onglet Général, cochez la case qui dit "Exécuter avec les privilèges les plus élevés“.

11. Basculez vers l'onglet Conditions puis décochez “Démarrez la tâche uniquement si l'ordinateur est sur secteur“.

12. De même, passez à l'onglet Paramètres puis cochez "Exécuter la tâche dès que possible après qu'un démarrage planifié a été manqué“.

13. Maintenant, votre ordinateur s'éteindra à la date et à l'heure que vous avez sélectionnées.
Noter: Si vous voulez plus d'options ou si vous voulez en savoir plus sur cette commande, ouvrez l'invite de commande, tapez shutdown /? et appuyez sur Entrée. Si vous souhaitez redémarrer votre PC, utilisez le paramètre /r au lieu du paramètre /s.
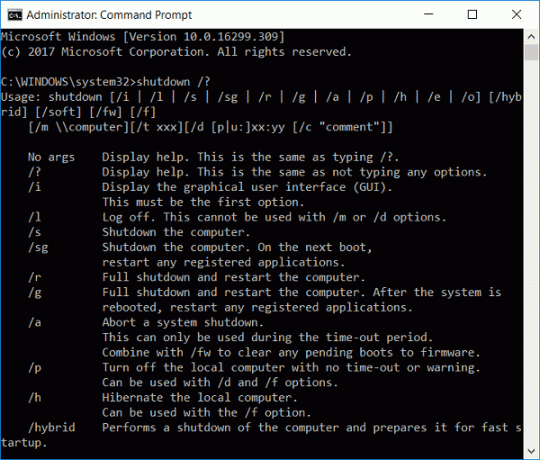
Conseillé:
- Comment réparer l'imprimante non activée Code d'erreur 20
- Correction de la webcam ne fonctionnant pas après la mise à jour anniversaire de Windows 10
- Comment réparer l'erreur fatale détectée par PNP Windows 10
- Corriger l'erreur ERR_EMPTY_RESPONSE Google Chrome
Ça y est vous avez appris avec succès Comment planifier l'arrêt de l'ordinateur à l'aide du planificateur de tâches mais si vous avez encore des questions concernant ce guide, n'hésitez pas à les poser dans la section des commentaires.



