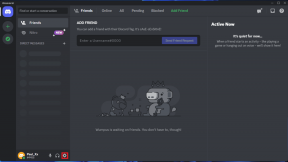Les 8 meilleures façons de résoudre le problème d'écran noir de YouTube sur Android TV
Divers / / November 29, 2021
Regarder des vidéos YouTube est un passe-temps favori pour de nombreuses personnes. Depuis que la pandémie de COVID-19 a frappé le monde, les gens diffusent désormais du contenu vidéo en ligne en plus grand nombre que jamais. Cependant, plusieurs utilisateurs sont confrontés à des problèmes d'écran noir sur l'application YouTube pour Android TV. Ce problème empêche de visionner la vidéo car l'écran Android TV devient noir. Certains utilisateurs ont signalé avoir entendu de l'audio sans visuel.

Le problème ne se limite pas à un modèle spécifique ou à une marque d'Android TV. Utilisateurs de l'application YouTube pour PC soulignent également le même problème. Parfois, un simple redémarrage fait l'affaire.
Dans cet article, nous avons répertorié les raisons possibles du problème d'écran noir YouTube sur Android TV et les méthodes les plus efficaces pour le résoudre.
Plongeons dans l'article.
Raisons derrière le problème d'écran noir de YouTube sur Android TV
Tout d'abord, examinons les raisons probables pour lesquelles YouTube affiche un écran noir sur votre Android TV.
Il n'y a pas de raison particulière à l'origine de ce problème. Voici une liste de raisons potentielles :
- Problème mineur dû à la diffusion de contenu pendant des heures.
- En raison d'une version obsolète de l'application YouTube.
- A cause de la RAM (Random Access Memory).
- En raison de la version obsolète du micrologiciel Android TV.
- En raison de problèmes avec Android TV lui-même.
- En raison de problèmes côté serveur.
La liste ci-dessus vous donne une idée juste des raisons pressantes du problème d'écran noir sur l'application YouTube Android TV. Maintenant, avec cela à l'écart, vérifions les correctifs.
1. Redémarrez votre Android TV
La première chose que quelqu'un ferait s'il rencontrait de tels problèmes sur son appareil serait de le redémarrer. Ici, si aucun visuel n'est diffusé pour vous dans l'application YouTube, il est recommandé de redémarrer votre téléviseur.

Le redémarrage vous offre une sorte de pause pour Android TV par rapport au travail continu. Alors, redémarrez votre Android TV et vérifiez si cela résout le problème ou non.
2. Vérifier la connexion Internet
Une autre chose importante que les gens omettent de vérifier est de savoir si leur Internet fonctionne correctement ou non. Souvent, en raison d'une connexion Internet instable, l'application YouTube se comporte mal.

De plus, si la connexion Internet n'est pas bonne, YouTube ne chargera pas le contenu vidéo et affichera souvent un écran noir. C'est pourquoi vous devez vérifier la vitesse et la fiabilité de votre connexion Internet lorsque YouTube rencontre des problèmes.
3. Connectez-vous à nouveau
Les utilisateurs d'Android TV ont signalé que la reconnexion à l'application YouTube fonctionnait pour eux. Lorsque l'application YouTube est ouverte, sélectionnez votre photo de profil (en haut à gauche) pour visiter la page de votre compte. Ensuite, sélectionnez votre compte et cliquez dessus pour voir l'option Déconnexion.

Une fois que vous vous êtes déconnecté, accédez à l'écran d'accueil de l'application YouTube. Naviguez vers le côté le plus à gauche de l'écran et cliquez sur l'option Se connecter en haut.
4. Vérifiez si YouTube fonctionne sur d'autres appareils
Vérifier si YouTube fonctionne sur d'autres appareils, y compris votre smartphone, tablette, ordinateur portable ou non, est une autre option à surveiller. Si YouTube rencontre des problèmes pour s'exécuter sur ces appareils, cela pourrait très bien être dû au fait que les serveurs YouTube rencontrent des problèmes.

Plusieurs sites Web, tels que Détecteur de baisse, Rapport de panne, Est-ce en bas en ce moment, peut dire si un service rencontre actuellement des problèmes ou non.
5. Réinitialiser l'application YouTube
La réinitialisation de l'application YouTube peut également aider à résoudre ce problème. Le cache ou les fichiers temporaires de l'application entrent parfois en conflit avec les performances de l'application. Heureusement, l'application YouTube Android TV dispose d'une fonction de réinitialisation intégrée.
Notez que la réinitialisation de l'application YouTube effacera vos paramètres, les appareils connectés et vous déconnectera de l'application. Voici les étapes à suivre pour réinitialiser l'application YouTube Android TV :
Étape 1: Allez dans le menu de gauche et appuyez sur Paramètres.
Étape 2: Faites défiler vers le bas et localisez l'option Réinitialiser l'application.
Étape 3: Cliquez deux fois sur le bouton Réinitialiser pour effectuer une réinitialisation de l'application.
6. Réinstaller l'application
L'application YouTube ne peut pas être complètement désinstallée d'Android TV, car il s'agit d'une application système. Mais vous pouvez essayer de désinstaller les mises à jour de l'application et de réinstaller la dernière version de l'application. Cela oblige l'application YouTube à résoudre certains problèmes qui pourraient s'être glissés en raison d'une mauvaise installation.
7. Mettre à jour le firmware de l'Android TV
Comme pour la mise à jour de n'importe quelle application, vous devez garder le micrologiciel de votre Android TV à jour. Bien qu'Android TV ne reçoive pas autant de mises à jour, il reçoit quelques mises à jour de correctifs de sécurité. Alors, recherchez ces mises à jour car elles peuvent apporter des correctifs pour de tels problèmes.
Étape 1: Rendez-vous dans le menu Paramètres.
Étape 2: Cliquez ensuite sur Préférences de l'appareil.
Étape 3: Maintenant, sélectionnez l'option À propos.

Étape 4: Enfin, choisissez l'option Mise à jour du système.

L'Android TV commencera à rechercher de nouvelles mises à jour sur son serveur. Si une nouvelle mise à jour est disponible, téléchargez-la et installez-la simplement.
8. Réinitialiser Android TV
En dernier recours, si aucune des méthodes énumérées ci-dessus ne résout le problème, vous pouvez essayer de réinitialiser Android TV. Notamment, cela supprimera toutes vos préférences personnelles, comptes, appareils, etc. de la télé.
Étape 1: Accédez au menu Paramètres d'Android TV et sélectionnez Préférences de l'appareil.
Étape 2: Faites défiler jusqu'en bas et choisissez l'option Réinitialiser.

Plus d'écran noir
Maintenant que vous connaissez les différentes méthodes pour résoudre le problème, essayez-le sur votre Android TV. Après cela, l'application YouTube sur votre Android TV fonctionnera sans aucun problème. Tout comme les applications Android sur votre téléphone, il a également besoin d'un dépannage chaque fois que vous rencontrez un tel problème.