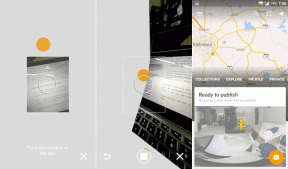Réparez l'avertissement de mémoire insuffisante de votre ordinateur [RÉSOLU]
Divers / / November 28, 2021
Votre ordinateur manque de mémoire un avertissement se produit lorsque Windows n'a plus d'espace pour stocker les données dont il a besoin lorsque vous exécutez différentes applications. Cela peut être soit dans les modules RAM de votre ordinateur, soit également sur le disque dur lorsque la RAM libre est pleine.
Votre ordinateur manque de mémoire pour restaurer suffisamment de mémoire pour que les programmes fonctionnent correctement, enregistrez vos fichiers, puis fermez pour redémarrer tous les programmes ouverts.
Lorsque votre ordinateur ne dispose pas de suffisamment de mémoire pour toutes les actions qu'il essaie d'effectuer, Windows et vos programmes peuvent cesser de fonctionner. Pour éviter toute perte d'informations, Windows vous avertira lorsque votre ordinateur manque de mémoire.
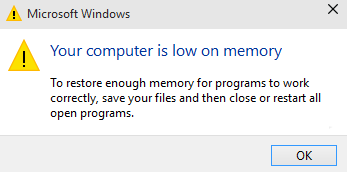
Votre ordinateur dispose de deux types de mémoire, Mémoire vive (RAM) et mémoire virtuelle. Tous les programmes utilisent de la RAM, mais lorsqu'il n'y a pas assez de RAM pour le programme que vous essayez d'exécuter, Windows déplace temporairement les informations qui seraient normalement stockées dans la RAM vers un fichier sur votre disque dur appelé un fichier d'échange. La quantité d'informations temporairement stockées dans un fichier d'échange est également appelée mémoire virtuelle. L'utilisation de la mémoire virtuelle, en d'autres termes, le déplacement d'informations vers et depuis le fichier d'échange, libère suffisamment de RAM pour que les programmes s'exécutent correctement.
Votre ordinateur manque de mémoire Un avertissement se produit lorsque votre ordinateur manque de RAM et manque de mémoire virtuelle. Cela peut se produire lorsque vous exécutez plus de programmes que la RAM installée sur l'ordinateur n'est conçue pour prendre en charge. Des problèmes de mémoire insuffisante peuvent également survenir lorsqu'un programme ne libère pas la mémoire dont il n'a plus besoin. Ce problème s'appelle surutilisation de la mémoire ou un fuite de mémoire.
Contenu
- Réparez l'avertissement de mémoire insuffisante de votre ordinateur
- Méthode 1: augmentation de la mémoire virtuelle
- Méthode 2: exécuter un scan antivirus ou anti-programme malveillant
- Méthode 3: Exécutez CCleaner afin de résoudre les problèmes de registre
- Méthode 4: Exécuter la maintenance du système
- Méthode 5: Exécuter le vérificateur de fichiers système
- Méthode 6: Désactiver les avertissements de mémoire Windows
- Méthode 7: mettre à jour Windows
Réparez l'avertissement de mémoire insuffisante de votre ordinateur
Avant de passer aux didacticiels avancés répertoriés ci-dessous, vous pouvez d'abord tuer les programmes qui utilisent trop de mémoire (RAM). Vous pouvez utiliser le Gestionnaire des tâches pour tuer ces programmes qui pourraient utiliser trop de ressources CPU.
1. presse Ctrl + Maj + Echap pour ouvrir le gestionnaire de tâches.
2. Sous l'onglet Processus, cliquez avec le bouton droit sur le programme ou le processus utilisant le plus de mémoire (sera en rouge) et choisissez « Terminer la tâche ».

Si ce n'est pas le cas corriger l'avertissement Votre ordinateur manque de mémoire Ensuite, afin d'éviter de tels avertissements, vous pouvez modifier la taille minimale et maximale du fichier d'échange en suivant ces étapes.
Méthode 1: augmentation de la mémoire virtuelle
Désormais, plus la taille de la RAM (par exemple 4 Go, 8 Go, etc.) de votre système est grande, plus les programmes chargés s'exécuteront rapidement. En raison du manque d'espace RAM (stockage principal), votre ordinateur traite les programmes en cours d'exécution lentement, techniquement à cause de la gestion de la mémoire. Par conséquent, une mémoire virtuelle est nécessaire pour compenser le travail. Et si votre ordinateur manque de mémoire, il est probable que la taille de votre mémoire virtuelle ne soit pas suffisante et vous devrez peut-être augmenter la mémoire virtuelle pour que votre ordinateur fonctionne correctement.
1. Appuyez sur la touche Windows + R et tapez sysdm.cpl dans la boîte de dialogue Exécuter et cliquez sur OK pour ouvrir Propriétés du système.

2. Dans le Propriétés du système fenêtre, passez à la Onglet Avancé et sous Performance, cliquer sur Paramètres option.

3. Ensuite, dans le Options de performances fenêtre, passez à la Onglet Avancé et cliquez sur Changer sous Mémoire virtuelle.

4. Enfin, dans le Mémoire virtuelle fenêtre ci-dessous, décochez la case "Gérer automatiquement la taille du fichier d'échange pour tous les lecteurs” option. Mettez ensuite en surbrillance votre lecteur système sous Taille du fichier d'échange pour chaque en-tête de type et pour l'option Taille personnalisée, définissez les valeurs appropriées pour les champs: Taille initiale (Mo) et Taille maximale (Mo). Il est fortement recommandé d'éviter de sélectionner Pas de fichier d'échange option ici.

5. Maintenant, si vous avez augmenté la taille, un redémarrage n'est pas obligatoire. Mais si vous avez réduit la taille du fichier d'échange, vous devez redémarrer pour que les modifications soient effectives.
Méthode 2: exécuter un scan antivirus ou anti-programme malveillant
Un virus ou un logiciel malveillant peut également être la raison pour laquelle votre ordinateur manque de mémoire. Si vous rencontrez régulièrement ce problème, vous devez analyser votre système à l'aide du logiciel anti-malware ou antivirus mis à jour, comme Microsoft Security Essential (qui est un programme antivirus gratuit et officiel de Microsoft). Sinon, si vous disposez d'analyseurs antivirus ou de logiciels malveillants tiers, vous pouvez également les utiliser pour supprimer les programmes malveillants de votre système.

Par conséquent, vous devez analyser votre système avec un logiciel anti-virus et débarrassez-vous immédiatement de tout logiciel malveillant ou virus indésirable. Si vous n'avez pas de logiciel antivirus tiers, ne vous inquiétez pas, vous pouvez utiliser l'outil d'analyse des logiciels malveillants intégré à Windows 10 appelé Windows Defender.
1. Ouvrez Windows Defender.
2. Cliquer sur Section des virus et des menaces.

3. Sélectionnez le Section avancée et mettez en surbrillance l'analyse Windows Defender Offline.
4. Enfin, cliquez sur Scanne maintenant.

5. Une fois l'analyse terminée, si des logiciels malveillants ou des virus sont détectés, Windows Defender les supprimera automatiquement. ‘
6. Enfin, redémarrez votre PC et voyez si vous pouvez réparer Votre ordinateur est faible sur l'avertissement de mémoire.
Méthode 3: Exécutez CCleaner afin de résoudre les problèmes de registre
Si la méthode ci-dessus n'a pas fonctionné pour vous, l'exécution de CCleaner peut être utile :
1. Téléchargez et installez CCleaner.
2. Double-cliquez sur setup.exe pour démarrer l'installation.

3. Clique sur le bouton Installer pour démarrer l'installation de CCleaner. Suivez les instructions à l'écran pour terminer l'installation.

4. Lancez l'application et dans le menu de gauche, sélectionnez Personnalisé.
5. Maintenant, voyez si vous devez cocher autre chose que les paramètres par défaut. Une fois terminé, cliquez sur Analyser.

6. Une fois l'analyse terminée, cliquez sur le "Exécuter CCleaner" bouton.

7. Laissez CCleaner suivre son cours et cela effacera tout le cache et les cookies de votre système.
8. Maintenant, pour nettoyer davantage votre système, sélectionnez le onglet Registre, et assurez-vous que les éléments suivants sont vérifiés.

9. Une fois terminé, cliquez sur le "Analysez les problèmes” et autorisez CCleaner à numériser.
10. CCleaner affichera les problèmes actuels avec Registre Windows, cliquez simplement sur le Corriger les problèmes sélectionnés bouton.

11. Lorsque CCleaner demande "Souhaitez-vous sauvegarder les modifications apportées au registre ?” sélectionnez Oui.
12. Une fois votre sauvegarde terminée, sélectionnez Résoudre tous les problèmes sélectionnés.
8. Redémarrez votre PC pour enregistrer les modifications. Cette méthode semble Réparez l'avertissement de mémoire insuffisante de votre ordinateur dans certains cas où le système est affecté à cause du logiciel malveillant ou du virus.
Méthode 4: Exécuter la maintenance du système
1. Tapez control dans Windows Search puis cliquez sur Panneau de commande à partir du résultat de la recherche.

2. Tapez maintenant dépanner dans la zone de recherche et sélectionnez Dépannage.

3. Cliquez sur Voir tout de la vitre de gauche.

4. Ensuite, cliquez sur le Entretien du système pour exécuter l'utilitaire de résolution des problèmes et suivez les invites à l'écran.

Méthode 5: Exécuter le vérificateur de fichiers système
1. Appuyez sur la touche Windows + X puis cliquez sur Invite de commandes (Admin).

2. Tapez maintenant ce qui suit dans la cmd et appuyez sur Entrée :
Sfc/scannow. sfc /scannow /offbootdir=c:\ /offwindir=c:\windows

3. Attendez la fin du processus ci-dessus et une fois terminé, redémarrez votre PC.
4. Ensuite, exécutez CHKDSK pour corriger les erreurs du système de fichiers.
5. Laissez le processus ci-dessus se terminer et redémarrez à nouveau votre PC pour enregistrer les modifications.
Méthode 6: Désactiver les avertissements de mémoire Windows
Noter: Cette méthode est uniquement destinée aux utilisateurs disposant de RAM 4G ou plus, si vous avez moins de mémoire que cela, n'essayez pas cette méthode.
La façon de procéder consiste à empêcher le service Diagnostics de charger RADAR qui se compose de 2 fichiers DLL, radardt.dll et radarrs.dll.
1. Appuyez sur la touche Windows + R puis tapez "Regedit" et appuyez sur Entrée pour ouvrir l'Éditeur du Registre.

2. Accédez maintenant à la clé de registre suivante et supprimez-la complètement :
[HKEY_LOCAL_MACHINE\SYSTEM\CurrentControlSet\Contro l\WDI\DiagnosticModules\{5EE64AFB-398D-4edb-AF71-3B830219ABF7}] [HKEY_LOCAL_MACHINE\SYSTEM\CurrentControlSet\Contro l\WDI\Modules de diagnostic\{45DE1EA9-10BC-4f96-9B21-4B6B83DBF476}] [HKEY_LOCAL_MACHINE\SYSTEM\CurrentControlSet\Control\WDI\DiagnosticModules\{C0F51D84-11B9-4e74-B083-99F11BA2DB0A}]
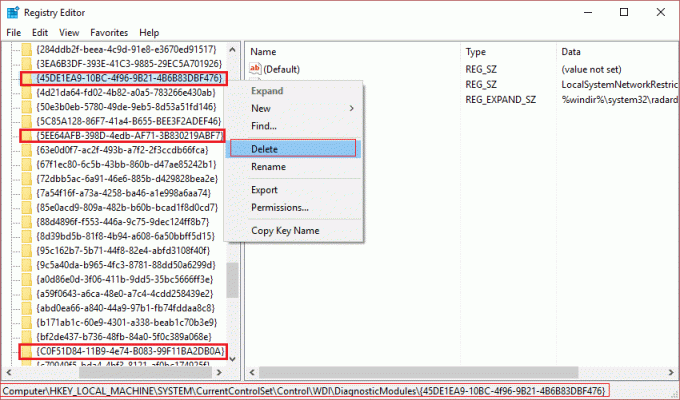
3. Une fois cela fait, redémarrez votre PC pour enregistrer les modifications. Maintenant, vous ne verrez aucun avertissement de mémoire, y compris Votre ordinateur manque de mémoire.
Méthode 7: mettre à jour Windows
1. presse Touche Windows + I pour ouvrir les paramètres puis cliquez sur Mise à jour et sécurité.

2. Dans la partie gauche, menu cliquez sur Windows Update.
3. Cliquez maintenant sur le "Vérifier les mises à jour” pour vérifier les mises à jour disponibles.

4. Si des mises à jour sont en attente, cliquez sur Téléchargez et installez les mises à jour.

5. Une fois les mises à jour téléchargées, installez-les et votre Windows deviendra à jour.
Tu pourrais aussi aimer:
- Correction impossible d'installer la mise à jour du pilote via GeForce Experience
- Corrigez votre erreur de connexion n'est pas privée dans Chrome
- Comment réparer COM Surrogate a cessé de fonctionner
- Comment corriger l'erreur d'application 0xc000007b
C'est que vous avez réussi Réparez votre ordinateur manque de mémoireAvertissement mais si vous avez encore des questions concernant cet article, n'hésitez pas à commenter et à nous le faire savoir.
![Réparez l'avertissement de mémoire insuffisante de votre ordinateur [RÉSOLU]](/uploads/acceptor/source/69/a2e9bb1969514e868d156e4f6e558a8d__1_.png)