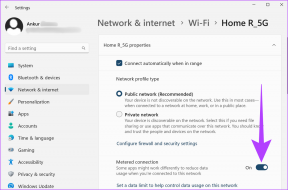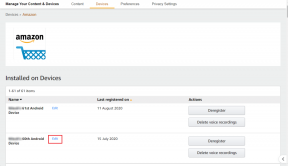Comment faire toutes les images de la même taille dans Microsoft Word
Divers / / November 29, 2021
Imaginez ceci: vous souhaitez insérer plusieurs images dans votre document Word. Initialement, les images sont de tailles différentes, mais vous voulez qu'elles soient de la même taille dans votre document. Alors qu'on peut prendre l'aide d'outils de retouche photo appropriés, parfois, on n'y a pas accès. Dans de telles situations, vous pouvez utiliser Microsoft Word lui-même pour redimensionner toutes les images.

Il est indéniable que Microsoft Word est incroyable en matière de texte. Mais si vous y plongez profondément, vous dénicher ses caractéristiques cachées liés à d'autres choses comme la retouche photo. Par exemple, saviez-vous que vous pouvez donner à votre image une forme parfaitement ronde directement dans Word ?
De même, vous pouvez créer des images de la même taille dans Word. Voyons comment faire cela en utilisant les deux méthodes mentionnées ci-dessous.
Méthode 1: Utilisation de macros
Parfois, nous souhaitons avoir un seul bouton sur lequel appuyer automatiquement effectuerait une tâche difficile. C'est ce que les macros font dans Word.
Les macros automatisent une certaine tâche qui, autrement, vous obligerait à l'exécuter à plusieurs reprises. Vous pouvez créer une macro en enregistrant les étapes que vous souhaitez effectuer ou en écrivant un ensemble d'instructions.
Étant donné que nous devons redimensionner toutes les images dans MS Word, nous utiliserions l'aide de Macros. Nous le créerions en écrivant le code pour redimensionner les photos. Ne soyez pas confus. Voici les étapes en détail :
Étape 1: Ouvrez le fichier Word dans lequel vous souhaitez créer toutes les images de la même taille.
Étape 2: Cliquez sur la première photo du fichier pour la sélectionner. Ensuite, cliquez sur l'onglet Affichage en haut.

Étape 3: Cliquez sur Macros.

Étape 4: Une fenêtre contextuelle s'ouvrira. Tapez un nom dans la zone sous le nom de la macro. Vous pouvez le nommer n'importe quoi. Pour des raisons de compréhension, nous l'appellerions Resize.
Ensuite, cliquez sur Créer.

Étape 5: Une nouvelle fenêtre Microsoft Visual Basic pour Applications s'ouvrira. Sélectionnez le code existant et supprimez-le.

Étape 6 : Ensuite, copiez et collez l'un des codes suivants dans la fenêtre.
Type A: Utilisez le code suivant si vous souhaitez modifier la hauteur et la largeur en pixels. Remplacez 500 et 600 par vos propres valeurs.
Sous redimensionner () Dim je aussi longtemps. Avec ActiveDocument For i = 1 To .InlineShapes. Compter avec .InlineShapes (i) .Hauteur = 500. .Width = 600 Terminer par le suivant i. Terminer par. Fin Sub.
Type B : Utilisez-le si vous souhaitez modifier la taille en pouces. Remplacez 2 par votre valeur.
Sous redimensionner () Dim je aussi longtemps. Avec ActiveDocument For i = 1 To .InlineShapes. Compter avec .InlineShapes (i) .Hauteur = PoucesVersPoints (2) .Width = InchesToPoints (2) Terminer par Next i. Terminer par. Fin Sub.
Type C: Si vous souhaitez redimensionner les images, le code suivant vous aidera. Remplacez 30 et 40 par vos valeurs préférées.
Sous redimensionner () Dim je aussi longtemps. Avec ActiveDocument For i = 1 To .InlineShapes. Compter avec .InlineShapes (i) .ScaleHeight = 30 .ScaleWidth = 40 End With Next i. Terminer par. Fin du sous-marin
Étape 7 : Une fois copié, fermez la fenêtre Microsoft Visual Basic pour Applications en cliquant sur l'icône en forme de croix.

Étape 8: Une fois l'image sélectionnée, cliquez à nouveau sur Macros sous l'onglet Affichage.

Étape 9 : La fenêtre Macros s'ouvrira. Cliquez sur Exécuter avec votre macro sélectionnée.

Dès que vous appuyez sur le bouton Exécuter, vous remarquerez que la taille changera pour toutes les images.

Méthode 2: Utilisation de la clé magique
Saviez-vous que vous pouviez répéter votre dernière action effectuée sur les applications Microsoft Office en cliquant simplement sur un bouton de votre clavier? Cette touche est la touche F4 sur Windows et la touche Y sur Mac.
Conseil: Sur certains claviers, vous devez cliquer simultanément sur les touches fn et F4.
Voici les étapes de cette méthode :
Étape 1: Ouvrez le document Word qui contient vos images.
Étape 2: Cliquez avec le bouton droit sur la première image et sélectionnez Taille et position.

Étape 3: Dans la boîte de mise en page qui s'ouvre, cliquez sur l'onglet Taille. Ensuite, décochez la case à côté de Verrouiller le rapport hauteur/largeur. Entrez les valeurs requises pour la hauteur et la largeur des images dans les cases indiquées. Cliquez sur D'accord.

Étape 4: Vous remarquerez que la taille sera modifiée pour l'image sélectionnée. Maintenant, cliquez sur les autres images une par une et appuyez sur la touche F4 (ou fn + F4 sous Windows) ou Y (sur macOS) pour chacune d'elles. Faire cela répétera l'action effectuée à l'étape 3 - changer la hauteur et la largeur de l'image.
Noter: N'effectuez aucune autre action entre les deux.
La taille est importante
Un document bien organisé avec des images de taille appropriée est plus beau qu'un document non organisé. Bien que les méthodes ci-dessus vous permettent d'effectuer votre tâche prévue de redimensionner toutes les images, nous souhaitons qu'il y ait un moyen simple. Jusqu'à ce que nous obtenions cela, vous devrez vous fier aux deux méthodes mentionnées ci-dessus. Si vous connaissez un autre moyen, nous sommes toujours à l'écoute dans les commentaires ci-dessous.
Suivant: Vous voulez changer le thème des produits Microsoft Office? Découvrez comment modifier le thème et désactiver le mode sombre sur Word, Excel et PowerPoint à partir du lien donné.