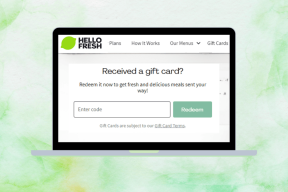Google Chrome pour iOS ne se synchronise pas: essayez ces 9 correctifs
Divers / / November 29, 2021
Google Chrome est un plaisir à utiliser sur iPhone et iPad en raison de la interface utilisateur intuitive qu'il apporte à la table. La possibilité de synchroniser de manière transparente les données entre les appareils et les plates-formes est probablement son aspect le plus fascinant. Cependant, il est triste qu'une fonctionnalité aussi cruciale ne fonctionne pas correctement.

Si vous rencontrez des problèmes avec Chrome qui ne synchronise pas correctement vos données de navigation (mots de passe, signets, onglets ouverts, etc.) sur votre appareil iOS, ne vous inquiétez pas. Habituellement, vous pouvez facilement résoudre un problème aussi trivial. Voyons ce que vous devez faire pour que Chrome fonctionne à nouveau au mieux.
1. Vérifier les paramètres de synchronisation
Si vous utilisez Chrome sur votre iPhone ou iPad pour la première fois, il est probable que Chrome Sync soit désactivé pour certains types de données de navigation. Par conséquent, vous devez vérifier vos paramètres de synchronisation pour vous assurer que ce n'est pas le cas.
Étape 1: Ouvrez le menu Chrome, puis appuyez sur Paramètres.

Étape 2: Appuyez sur votre profil.

Étape 3: appuyez sur Synchroniser.

Étape 4: Assurez-vous que la bascule respective à côté de chaque type de données de navigation que vous souhaitez synchroniser est activée. Vous pouvez également activer le commutateur à côté de Tout synchroniser si vous souhaitez que toutes les données de navigation soient synchronisées vers et depuis votre appareil iOS.

Si les paramètres de synchronisation de Chrome semblent corrects, voyons ce que vous pouvez faire ensuite.
Aussi sur Guiding Tech
2. Insérer la phrase secrète de synchronisation
As tu un Mot de passe de synchronisation Chrome en place? C'est excellent pour la sécurité, et évidemment, vous devez l'insérer si vous voulez synchroniser vos données. Vous auriez probablement dû voir une notification vous alertant du fait dans les paramètres de synchronisation de Chrome, mais si ce n'est pas le cas, voici comment le vérifier vous-même.
Étape 1: Dans le panneau Paramètres de Chrome, appuyez sur votre profil, appuyez sur Synchroniser, faites défiler vers le bas, puis appuyez sur Cryptage.

Étape 2: S'il vous demande une phrase secrète, insérez-la, puis appuyez sur Soumettre.

Si vous avez oublié votre phrase secrète de synchronisation, consultez notre guide sur la façon dont vous pouvez le faire supprimer sans perdre vos données de navigation dans le processus.
3. Déconnectez-vous de Chrome et connectez-vous
Votre prochaine action devrait être de vous déconnecter de Chrome, puis de vous y reconnecter. Habituellement, cela corrige tous les bugs et problèmes aléatoires qui peuvent empêcher la synchronisation de vos données de navigation.
Étape 1: Dans le panneau Paramètres de Chrome, appuyez sur votre profil, puis sur Se déconnecter de Chrome.

Étape 2: Appuyez sur Déconnexion dans la fenêtre contextuelle de confirmation.

Étape 3: Forcer la fermeture du navigateur. Pour ce faire, faites glisser la carte de l'application Chrome vers le haut dans le sélecteur d'applications.

Étape 4: Relancez Chrome, puis reconnectez-vous au navigateur.

Très probablement, vos données devraient se synchroniser sans problème à partir de maintenant. Mais sinon, continuez à lire.
4. Vérifier les paramètres de synchronisation sur d'autres appareils
Puisque vous avez maintenant exclu tout problème avec Chrome Sync sur votre iPhone ou iPad, il est préférable de vérifier les paramètres de synchronisation sur vos autres appareils.
Accédez au panneau Paramètres de Chrome sur chacun de vos ordinateurs de bureau et appareils mobiles, cliquez ou appuyez sur Synchroniser, puis assurez-vous que tous les types de données de navigation que vous souhaitez voir apparaître sur votre iPhone ou iPad sont définis sur synchronisation.

N'oubliez pas non plus d'insérer votre phrase secrète de synchronisation si Chrome vous en demande une.
5. Utiliser les données cellulaires/Modifier le DNS Wi-Fi
Chrome ne se synchronise pas correctement peut également se produire en raison de problèmes de connectivité. Essayez d'utiliser des données cellulaires au lieu du Wi-Fi, puis vérifiez si vos données se synchronisent normalement.

Si Chrome se synchronise sur les données cellulaires mais pas sur le Wi-Fi, envisagez de modifier les paramètres DNS de votre connexion Wi-Fi aux serveurs Google. Habituellement, cela fonctionne à merveille pour résoudre les problèmes de connectivité anormaux.
Étape 1: Appuyez sur Wi-Fi dans l'application Paramètres iOS. Ensuite, appuyez sur la petite icône en forme de i à côté de votre connexion Wi-Fi.

StÉtape 2 : Appuyez sur Configurer DNS.

Étape 3: Supprimez les serveurs DNS existants, puis ajoutez les serveurs DNS Google comme indiqué ci-dessous :
8.8.8.8
8.8.4.4

Étape 4: Appuyez sur Enregistrer.
Utilisez Chrome sur votre iPhone ou iPad pendant un certain temps et vérifiez si vos données de navigation se synchronisent sans aucun problème. Sinon, il est temps de plonger dans un dépannage sérieux.
Aussi sur Guiding Tech
6. Réinitialiser les réglages réseau
Des paramètres réseau incorrects sont une autre raison pour laquelle Chrome peut ne pas synchroniser vos données de navigation. Et dans une telle situation, il n'y a pas d'autre recours que de les réinitialiser. Vous perdrez bien sûr tous vos connexions Wi-Fi et mots de passe enregistrés dans le processus, ce qui signifie que vous devez vous y reconnecter manuellement par la suite. Les paramètres cellulaires, cependant, sont automatiquement reconfigurés par votre opérateur après la réinitialisation.
Étape 1: Dans le panneau Paramètres iOS, appuyez sur Général, puis sur Réinitialiser.

Étape 2: Appuyez sur Réinitialiser les paramètres réseau.

Étape 3: Appuyez à nouveau sur Réinitialiser dans la fenêtre contextuelle de confirmation.

Reconnectez-vous à un point d'accès Wi-Fi, puis vérifiez si Chrome fonctionne comme il se doit. Au cas où il ne se synchronise toujours pas, le correctif suivant est juste en dessous.
7. Réinitialiser la synchronisation et la resynchronisation Chrome
Étant donné que nous avons effectué de nombreux correctifs et que rien n'a fonctionné, il est temps de réinitialiser Chrome Sync. La procédure supprime toutes les données stockées sur les serveurs de Google, mais offre à Chrome une table rase pour commencer la resynchronisation par la suite. Vos données de navigation sont conservées intactes sur tous vos appareils, vous ne perdrez donc rien.
Avertissement: Dans le cas peu probable où vous n'auriez pas d'autres appareils et les problèmes de synchronisation vous ont également empêché de télécharger votre mots de passe, signets, etc., localement sur votre iPhone ou iPad, vous perdrez vos données car la réinitialisation de Chrome Sync supprime toutes les données en ligne.
Étape 1: Dans le panneau Paramètres de Chrome, appuyez sur votre profil, appuyez sur Synchroniser, faites défiler jusqu'en bas, puis appuyez sur Gérer les données synchronisées.

Étape 2: Appuyez sur Réinitialiser la synchronisation.

Étape 3: Appuyez sur Réinitialiser dans la fenêtre contextuelle de confirmation pour supprimer vos données stockées sur les serveurs Google. Cela vous déconnectera également de Chrome sur tous vos appareils, quelle que soit la plate-forme.

Étape 5 : Reconnectez-vous à Chrome sur tous vos appareils. Vos données doivent ensuite être rechargées sur les serveurs de Google, fusionnées, puis synchronisées sur tous les appareils.
8. Mettre à jour Chrome
Avez-vous récemment mis à jour Chrome sur votre iPhone ou iPad? Sinon, rendez-vous l'App Store, recherchez Chrome et installez toutes les mises à jour existantes. Habituellement, cela résout les problèmes persistants qui ne peuvent pas être résolus autrement par des moyens normaux.

9. Réinstaller Chrome
Une autre solution viable consiste à réinstaller Chrome à partir de zéro. Cependant, cela supprimera toutes les données Chrome stockées localement sur votre appareil. Et s'ils n'ont pas été synchronisés avec les serveurs de Google en ligne ni aucun autre appareil, vous les perdrez définitivement. Au lieu de cela, déchargez le navigateur - cela ne supprime que l'application tout en gardant vos données intactes.
Étape 1: Rendez-vous dans le panneau Paramètres iOS, appuyez sur Général, puis sur Stockage iPhone/iPad.

Étape 2: Appuyez sur Chrome.

Étape 3: Appuyez sur Décharger l'application.

Étape 4: Redémarrez votre appareil iOS, puis appuyez sur l'icône Chrome sur l'écran d'accueil pour retélécharger l'application.

Ensuite, il est temps de charger Chrome et de vous connecter à votre compte Google. Espérons que vous trouverez à partir de maintenant la synchronisation de vos données sans problème.
Aussi sur Guiding Tech
Chrome en synchronisation
Chrome est-il redevenu normal? Toutes nos félicitations! Il est temps de l'utiliser enfin à son vrai potentiel, alors n'oubliez pas d'utiliser notre compilation de trucs et astuces pour que cela se produise. Mais rappelez-vous - vous continuerez probablement à rencontrer des problèmes de synchronisation de temps en temps. N'oubliez pas de garder à l'esprit les correctifs ci-dessus afin de ne pas être pris par surprise à chaque fois que cela se produit.
Prochaine étape: saviez-vous que vous pouvez réellement bloquer les publicités dans Chrome pour iOS? Cliquez sur le lien ci-dessous pour tout savoir à ce sujet.