[RÉSOLU] L'image de démarrage sélectionnée n'a pas authentifié l'erreur
Divers / / November 28, 2021
Si vous rencontrez ce message d'erreur "Réparer l'image de démarrage sélectionnée ne s'est pas authentifié", votre PC ne peut pas charger correctement le BIOS et la cause principale de cette erreur semble être le démarrage sécurisé. La séquence de démarrage est enregistrée dans la base de données et une violation de celle-ci semble entraîner ce message d'erreur. Cette erreur peut également être due à une configuration BCD (données de configuration de démarrage) corrompue ou incorrecte.
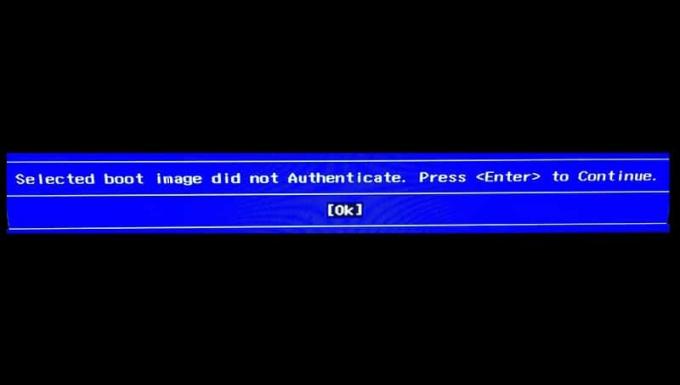
Si vous cliquez sur OK, le PC redémarrera et vous retrouverez à nouveau ce message d'erreur. Donc, sans perdre de temps, voyons comment réparer l'image de démarrage sélectionnée n'a pas authentifié l'erreur à l'aide du guide de dépannage ci-dessous.
Contenu
- [RÉSOLU] L'image de démarrage sélectionnée n'a pas authentifié l'erreur
- Méthode 1: Basculer vers Legacy Boot dans le BIOS
- Méthode 2: effectuer une réinitialisation matérielle
- Méthode 3: Charger la configuration du BIOS par défaut
- Méthode 4: Exécuter la réparation automatique
- Méthode 5: Exécuter les diagnostics du matériel
[RÉSOLU] L'image de démarrage sélectionnée n'a pas authentifié l'erreur
Méthode 1: Basculer vers Legacy Boot dans le BIOS
1. Démarrez dans le BIOS, lorsque l'ordinateur démarre, appuyez à plusieurs reprises sur F10 ou DEL pour entrer dans Configuration du BIOS.
![appuyez sur la touche DEL ou F2 pour entrer dans la configuration du BIOS | [RÉSOLU] L'image de démarrage sélectionnée n'a pas authentifié l'erreur](/f/934518900ed5e9e30393fe272b9ed7e2.png)
2. Entrez maintenant dans Configuration du système puis trouve Assistance héritée.
3. Activer l'assistance héritée à l'aide des touches fléchées et en appuyant sur Entrée.

4. Ensuite, assurez-vous Le démarrage sécurisé est désactivé, sinon, désactivez-le.
5. Enregistrez les modifications et quittez le BIOS.
6. Redémarrez votre PC et voyez si vous pouvez L'image de démarrage sélectionnée n'a pas authentifié l'erreur, sinon continuez.
Méthode 2: effectuer une réinitialisation matérielle
1. Éteignez complètement votre PC et débranchez le cordon d'alimentation.
2. Retirez la batterie depuis l'arrière de votre PC.

3. Maintenez le bouton d'alimentation enfoncé pendant 20 à 30 secondes pour effectuer une réinitialisation matérielle.
4. Remettez votre batterie et branchez le cordon d'alimentation secteur.
5. Redémarrez votre PC et voyez si vous pouvez résoudre le problème.
Méthode 3: Charger la configuration du BIOS par défaut
1. Éteignez votre ordinateur portable, puis rallumez-le et simultanément appuyez sur F2, DEL ou F12 (selon votre fabricant) pour conclure Configuration du BIOS.

2. Vous devez maintenant trouver l'option de réinitialisation pour charger la configuration par défaut, et il peut être nommé Reset to default, Load factory defaults, Clear BIOS settings, Load setup defaults, ou quelque chose de similaire.

3. Sélectionnez-le avec vos touches fléchées, appuyez sur Entrée et confirmez l'opération. Ton BIOS va maintenant utiliser son paramètres par défaut.
4. Une fois que vous êtes connecté à Windows, voyez si le problème de charge est résolu ou non.
Méthode 4: Exécuter la réparation automatique
1. Insérez le DVD d'installation amorçable de Windows 10 et redémarrez votre PC.
2. Lorsque vous êtes invité à appuyez sur une touche pour démarrer à partir d'un CD ou d'un DVD, appuyez sur n'importe quelle touche pour continuer.
![Appuyez sur n'importe quelle touche pour démarrer à partir d'un CD ou d'un DVD | [RÉSOLU] L'image de démarrage sélectionnée n'a pas authentifié l'erreur](/f/4ef3e698c9e54462deec344b63f5163f.jpg)
3. Sélectionnez vos préférences de langue et cliquez sur Suivant. Cliquez sur Réparer votre ordinateur en bas à gauche.

4. Sur l'écran de sélection d'une option, cliquez sur Dépannage.

5. Sur l'écran de dépannage, cliquez sur le Option avancée.

6. Sur l'écran Options avancées, cliquez sur Réparation automatique ou réparation de démarrage.

7. Attendez que le Réparations automatiques/démarrage de Windows Achevée.
8. Redémarrez et vous avez réussi L'image de démarrage sélectionnée n'a pas authentifié l'erreur, sinon, continuez.
Lire aussi: Comment réparer la réparation automatique n'a pas pu réparer votre PC.
Méthode 5: Exécuter les diagnostics du matériel
Si vous n'êtes toujours pas en mesure de L'image de démarrage sélectionnée n'a pas authentifié l'erreur, alors il y a de fortes chances que votre disque dur soit défaillant. Dans ce cas, vous devez remplacer votre ancien disque dur ou SSD par un nouveau et réinstaller Windows. Mais avant de tirer une conclusion, vous devez exécuter un outil de diagnostic pour vérifier si vous devez vraiment remplacer le disque dur ou non. Mais au lieu du disque dur, tout autre matériel peut également tomber en panne, comme la mémoire ou le panneau de l'ordinateur portable, etc.
![Exécutez le diagnostic au démarrage pour vérifier si le disque dur est défaillant | [RÉSOLU] L'image de démarrage sélectionnée n'a pas authentifié l'erreur](/f/dc15f4e71d777db7b4bc219be6b773f7.jpg)
Pour exécuter les diagnostics, redémarrez votre PC et au démarrage de l'ordinateur (avant l'écran de démarrage), appuyez sur la touche F12. Lorsque le menu Boot apparaît, mettez en surbrillance l'option Boot to Utility Partition ou l'option Diagnostics, appuyez sur Entrée pour lancer les Diagnostics. Cela vérifiera automatiquement tout le matériel de votre système et signalera si un problème est détecté.
Conseillé:
- Réparer l'erreur d'accès refusé à Windows Installer
- Supprimer les outils d'administration dans Windows 10
- Réparer le planificateur de tâches cassé dans Windows 10
- Correction de l'icône de volume manquante dans la barre des tâches sous Windows 10
ça y est tu as réussi L'image de démarrage sélectionnée n'a pas authentifié l'erreur si vous avez encore des questions concernant cet article, n'hésitez pas à les poser dans la section des commentaires.
![[RÉSOLU] L'image de démarrage sélectionnée n'a pas authentifié l'erreur](/uploads/acceptor/source/69/a2e9bb1969514e868d156e4f6e558a8d__1_.png)


