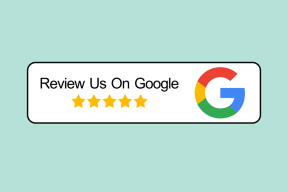Comment trouver l'adresse MAC, IP et DNS sur Windows 10
Divers / / November 29, 2021
Quand cela vient à configuration des périphériques réseau sur les PC Windows 10, de nombreuses raisons nécessitent que vous connaissiez quelques termes de base en matière de mise en réseau. Les adresses MAC, IP et DNS sont parmi les termes les plus couramment utilisés. Connaître leurs coordonnées vous aiderait lorsque vous configurez un nouveau routeur ou dépannage des problèmes de réseau.

Dans cet article d'aujourd'hui, nous allons explorer quelques façons astucieuses de trouver les adresses MAC, IP et DNS sur les systèmes Windows 10.
1. Adresse IP
Qu'est-ce qu'une adresse IP
Une adresse de protocole Internet (adresse IP) est un identifiant unique sous la forme d'une étiquette numérique pour votre système lorsqu'il se connecte à un réseau informatique. C'est une chaîne de nombres et séparés par des points.

Chaque appareil connecté à un réseau a une telle adresse attribuée. Ces adresses portent les coordonnées de l'expéditeur et du destinataire sur un réseau, tout comme les colis. Chaque ordinateur obtient une adresse IP différente lors de la connexion à Internet ou localement sur votre réseau LAN ou Wi-Fi.
Conseil: Il est à noter que vous pouvez également masquer vos adresses IP pour les cacher des regards indiscrets.
Donc, si vous remarquez quelque chose de louche, vous pouvez demander l'aide de Outils de recherche IP pour vérifier l'origine et d'autres détails connexes.

Il y a plus aux adresses IP tels que différents types d'adresses (Statique, Dynamique, Privée) et différentes versions (IPv4 et IPv6). Heureusement, trouver l'adresse IP de votre ordinateur n'est pas sorcier. Vous pouvez le trouver via l'invite de commande ou les paramètres.
Comment trouver une adresse IP via l'invite de commande
Appuyez sur les touches Windows + R pour ouvrir la fenêtre Exécuter et tapez cmd pour ouvrir l'invite de commande. Tapez la commande suivante comme indiqué dans la capture d'écran ci-dessous.
ipconfig
Vous verrez un ou deux blocs selon le réseau auquel votre ordinateur est connecté (Ethernet et Wi-Fi). Vous verrez un seul bloc si l'ordinateur se connecte au Wi-Fi ou à Ethernet.

L'adresse affichée à côté de l'adresse IPv4 est votre adresse IP.
Astuce sympa: La chaîne de nombre à côté de l'adresse physique est l'adresse MAC de votre adaptateur réseau.
Comment trouver une adresse IP via les paramètres
Rendez-vous dans Paramètres (touche Windows + I) et cliquez sur Réseau et Internet. Une fois dedans, sélectionnez Wi-Fi dans le menu de gauche (ou Ethernet si vous êtes connecté via LAN).

Maintenant, cliquez sur Propriétés matérielles. L'adresse IP de votre système apparaîtra à côté de l'étiquette IPv4.

2. Adresse Mac
Qu'est-ce qu'une adresse MAC
Les adresses MAC (Media Access Control) sont adresses uniques pour chaque appareil pouvant se connecter à un réseau. Contrairement à l'adresse IP, qui change constamment lors de la connexion à différents réseaux, l'adresse MAC est permanente. Et il représente l'adresse physique de votre système, qu'il s'agisse d'un PC, d'un ordinateur portable ou de tout appareil connecté à un réseau.

L'une des principales utilisations de l'adresse MAC consiste à identifier les autres appareils connectés au réseau, à l'aide desquels vous pouvez bloquer les appareils depuis votre réseau Wi-Fi domestique/de bureau.
Outre la méthode ci-dessus, il existe deux autres méthodes pour connaître l'adresse MAC.
Comment trouver une adresse MAC via PowerShell
Alternativement, vous pouvez utiliser Windows Powershell pour récupérer ladite adresse. Ouvrez PowerShell et entrez la commande suivante :
get-netadapter

Contrairement à l'invite de commande, cela ne récupère pas tous les détails. Au lieu de cela, il vous fournit les informations de base sur le réseau, y compris la connexion réseau Bluetooth, Ethernet et Wi-Fi.
Comment trouver une adresse MAC via les paramètres
Vous pouvez également cliquer sur l'icône Wi-Fi dans la barre des tâches de votre PC > Propriétés.

Cela vous mènera au profil de ce réseau. Faites défiler vers le bas et vous pourrez voir l'adresse MAC.

3. Adresse DNS
Qu'est-ce qu'une adresse DNS
DNS ou Domain Name System aide à gérer et à mapper les adresses IP de tous les sites Web. Vous pouvez l'assimiler à un annuaire téléphonique. Ainsi, lorsque vous demandez un site particulier à partir de votre navigateur, le nom est vérifié sur le serveur DNS qui à son tour relaie l'adresse IP à votre navigateur.

Il convient de noter que différents serveurs DNS prennent un temps variable pour répondre, et cela peut avoir un impact sur votre vitesse de navigation.
Comment trouver une adresse DNS via l'invite de commande
L'invite de commande et PowerShell peuvent être utilisés pour trouver l'adresse DNS à laquelle votre PC est connecté. Si vous préférez utiliser l'invite de commande, commencez par taper la commande suivante :
ipconfig /all | findstr /R "DNS\ Serveurs

Astuce sympa: La même commande fonctionne également dans PowerShell.
Comment trouver une adresse DNS via le panneau de configuration
Vous pouvez également trouver l'adresse DNS via le panneau de configuration. Allez dans Paramètres et sélectionnez Réseau et Internet. Cliquez sur Wi-Fi (ou Ethernet) et faites défiler vers le bas jusqu'à ce que vous voyiez Centre Réseau et partage.

Une fois dedans, cliquez sur le nom du réseau, puis sur Détails.

La valeur à côté de IPv4 DNS Server est l'adresse DNS de votre système.
C'est un Wrap !
C'est ainsi que vous pouvez trouver l'adresse IP, l'adresse MAC et le serveur DNS. Connaître les commandes respectives pour connaître les détails exacts de l'une d'entre elles vous aidera à gagner du temps. En outre, vous pouvez facilement utiliser ces adresses pour résoudre tout problème de connectivité ou renforcer la sécurité de votre réseau.
Saviez-vous qu'il existe un moyen de découvrir quel DNS est le plus rapide pour vous? Si non, n'oubliez pas de consulter le prochain post.