Passer du réseau public au réseau privé dans Windows 10
Divers / / November 28, 2021
Chaque fois que vous vous connectez à un réseau sans fil, vous vous connectez soit sur un réseau privé, soit sur un réseau public. Le réseau privé fait référence à votre réseau domestique ou professionnel où vous faites confiance à tous les autres appareils disponibles pour être connectés tandis que les réseaux publics sont ailleurs, comme les cafés, etc. En fonction de votre connexion, Windows détermine le réseau. Votre connexion réseau détermine comment votre PC interagira avec les autres sur le même réseau.
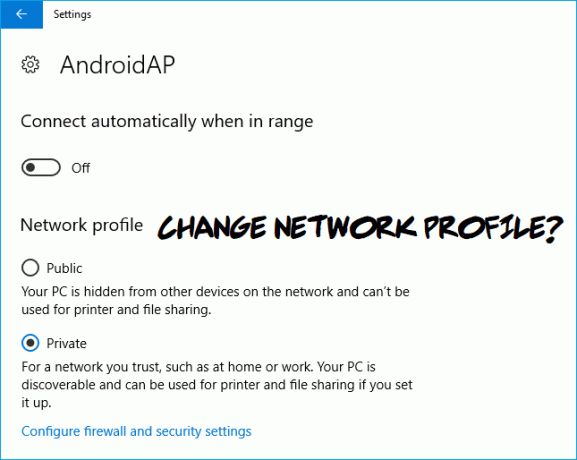
Ici, le point important à noter est que chaque fois que vous vous connectez pour la première fois, Windows affiche une boîte vous indiquant les options pour choisir un réseau public ou privé. Dans ce cas, vous choisissez parfois accidentellement la mauvaise étiquette, ce qui peut entraîner des problèmes de sécurité pour votre appareil. Par conséquent, il est toujours nécessaire de configurer le réseau selon vos besoins. Alors, sans perdre de temps, voyons Comment modifier le profil réseau dans Windows 10 à l'aide du guide ci-dessous.
Contenu
- Passer du réseau public au réseau privé dans Windows 10
- Méthode 1: modifier le profil réseau sous Windows 10
- Passer du réseau public au réseau privé dans Windows 10
- Méthode 2: Modifier le profil réseau sous Windows 7
- Méthode 3: modifier le profil réseau à l'aide de la stratégie de sécurité locale
Passer du réseau public au réseau privé dans Windows 10
Assurez-vous de créer un point de restauration juste au cas où quelque chose ne va pas.
Méthode 1: modifier le profil réseau sous Windows 10
Bien avant de commencer les étapes de configuration, nous devons identifier le type de réseau actuel dans Windows 10. Si vous ne connaissez pas la connexion réseau sur votre système, vous devez suivre les étapes mentionnées ci-dessous.
1. Vérifiez votre type de réseau dans Windows 10
2. Vous devez naviguer vers Paramètres > Réseau et Internet

3. Une fois que vous aurez cliqué sur l'option Réseau et Internet, vous verrez une autre fenêtre où vous devrez cliquer sur le Statut option disponible dans la barre latérale de l'écran.
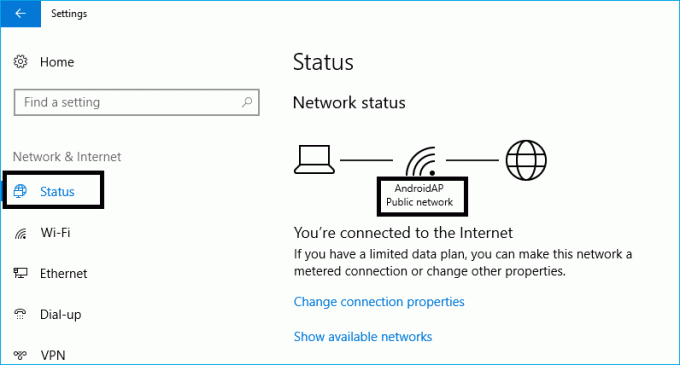
Ici sur l'image ci-dessus, vous pouvez voir que le réseau public montre. Puisqu'il s'agit du réseau domestique, il doit être remplacé par le réseau privé.
Passer du réseau public au réseau privé dans Windows 10
1. Afin de changer le type de réseau de Public à Privé (ou vice versa), vous devez rester sur la même fenêtre Réseau et Internet. Dans la barre latérale de la fenêtre, vous devez trouver le Connexion réseau (Ethernet, Wi-Fi, Dial-up).

2. Ici, selon l'image actuelle, nous avons sélectionné connexion réseau actuelle: Wi-Fi
3. Étant donné que Microsoft continue d'ajouter une nouvelle fonctionnalité dans Windows, ces conseils et captures d'écran font référence à la version la plus mise à jour de Windows.
4. Une fois que vous avez sélectionné la connexion réseau actuelle, vous verrez une nouvelle fenêtre avec des options pour choisissez Réseau privé ou public.
5. Maintenant vous pouvez choisissez soit le réseau privé, soit le réseau public selon vos préférences et fermez l'onglet de configuration ou revenez en arrière et confirmez l'état d'un changement sur l'onglet de connexion.
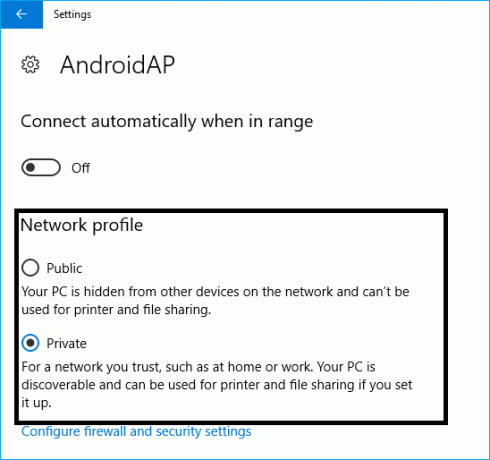
Méthode 2: Modifier le profil réseau sous Windows 7
En ce qui concerne Windows 7, vous devez suivre les étapes mentionnées ci-dessous pour identifier et modifier le profil réseau de votre système.
1. Aller vers panneau de commande dans le menu Démarrer et cliquez sur le "Centre de réseau et de partage”
2. Sous l'onglet Réseau et partage, vous verrez votre connexion réseau active sous "Afficher vos réseaux actifsonglet ".

3. Cliquez sur le profil du réseau où vous serez invité à choisir le réseau approprié. Windows 7 explique correctement la fonctionnalité de chaque réseau afin que vous puissiez le lire attentivement, puis choisir le bon type de réseau pour votre connexion.

Méthode 3: modifier le profil réseau à l'aide de la stratégie de sécurité locale
Si vous ne pouvez pas utiliser les deux méthodes mentionnées ci-dessus, vous avez une autre option pour passer du réseau public au réseau privé dans Windows 10 en utilisant Stratégie de sécurité locale. Cette méthode est généralement la meilleure pour l'administrateur du système. Avec cette méthode, vous pouvez forcer le système à utiliser un type de réseau particulier et ignorer son choix.
1. Appuyez sur Windows + R pour ouvrir la boîte de dialogue Exécuter.
2. Taper secpol.msc et appuyez sur Entrée pour ouvrir la politique de sécurité locale.

3. Sous la politique de sécurité locale, vous devez appuyer sur le "Politiques du gestionnaire de liste de réseaux" dans la barre latérale gauche. Cliquez ensuite sur le type de connexion réseau disponible dans le panneau de droite de votre écran.
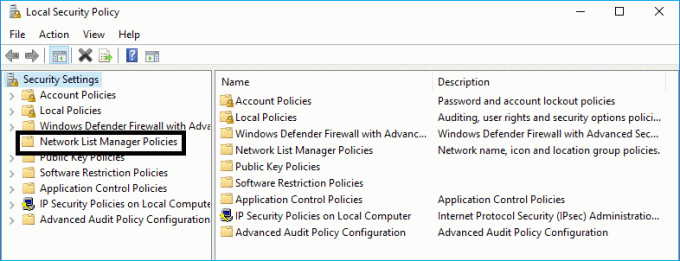
4. Maintenant, vous devez choisissez le réseau Privé ou Public sous l'onglet Type d'emplacement.
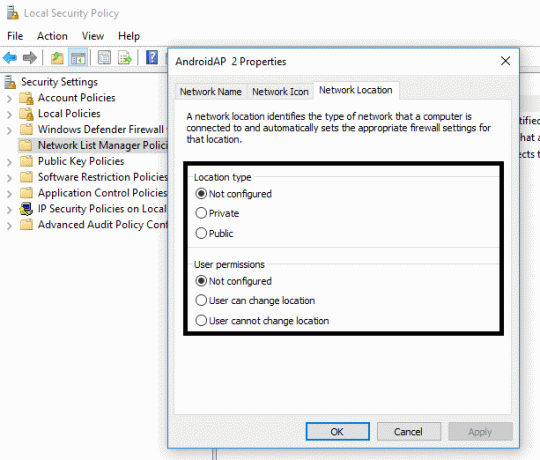
De plus, vous avez le pouvoir de restreindre les utilisateurs à apporter des modifications au type de réseau en sélectionnant l'option "L'utilisateur ne peut pas changer d'emplacement”. Vous pouvez également remplacer la sélection par les utilisateurs du type de réseau avec cette méthode.
5. Cliquez enfin sur "D'accord" pour enregistrer toutes les modifications que vous avez apportées.
Espérons que la méthode mentionnée ci-dessus vous aidera à choisir le type de réseau le plus approprié pour votre appareil. Il est très important de choisir le bon type de réseau pour sécuriser la connexion de votre système. La troisième méthode est fondamentalement utile pour l'administrateur système. Cependant, si vous ne parvenez pas à modifier le type de réseau à l'aide des deux premières méthodes, vous pouvez également modifier le profil réseau en utilisant la troisième méthode.
Conseillé:
- Comment basculer entre les onglets du navigateur à l'aide de la touche de raccourci
- Effacer de force la file d'attente d'impression dans Windows 10
- Comment résoudre le problème de scintillement de l'écran du moniteur
- Comment créer un paysage d'une page dans Word
J'espère que les étapes ci-dessus ont été utiles et maintenant vous pouvez facilement passer du réseau public au réseau privé dans Windows 10 mais si vous avez encore des questions concernant ce tutoriel, n'hésitez pas à les poser dans la section des commentaires.



