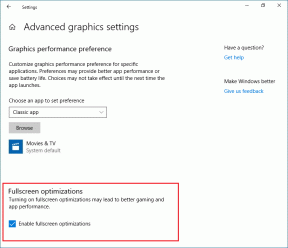Qu'est-ce que les collections Microsoft Edge et pourquoi devriez-vous l'utiliser
Divers / / November 29, 2021
Vous vous demandez ce que cette icône Collections se trouve à côté de la barre d'adresse dans le nouveau navigateur Web Microsoft Edge Chromium? Si vous venez de la version héritée de Microsoft Edge ou d'un autre navigateur basé sur Chromium tel que Google Chrome, vous serez légitimement curieux. Alors, qu'est-ce que les collections Microsoft Edge exactement? Et faut-il l'utiliser ?

Les collections sont une fonctionnalité unique à Microsoft Edge. Tout comme le module intégré de prévention du suivi, c'est un ajout distinctif qui aide le navigateur à se démarquer des reste du pack Chrome. Si vous ne pouvez pas comprendre ce qu'est la fonctionnalité Collections ou comment l'utiliser, alors passons en revue tout ce que vous devez savoir à ce sujet.
Quelle est la fonctionnalité de collections dans Edge
La fonction Collections vise à réduire l'encombrement et la confusion de plusieurs onglets, signets et outils de prise de notes chaque fois que vous souhaitez vous concentrer sur une tâche particulière tout en utilisant le nouveau Microsoft Edge navigateur.
Par exemple, disons que vous comparez des produits tout en achats en ligne ou faire des recherches pour votre prochain devoir. Les collections vous permettent de regrouper facilement vos découvertes, qu'il s'agisse de liens vers des pages, des images, des vidéos ou des extraits de texte en tant que « collection ».

Non seulement vous pouvez facilement collecter des éléments sur des sites Web, des fenêtres de navigateur ou des onglets, mais il est également possible de les ajouter à vos collections lors de sessions de navigation ultérieures. Et pour améliorer les choses, Collections vous permet même d'insérer vos notes dans le mix.
Et si vous vous posez la question, Collections est compatible avec le mode sombre dans Microsoft Edge Chromium. Vous devriez donc avoir une expérience transparente quel que soit votre mode de couleur préféré.
Comment accéder aux collections
En cliquant sur le bouton Collections à côté du Barre d'adresse Microsoft Edge apporte un volet volant astucieux auquel vous pouvez accéder via n'importe quel onglet ou fenêtre. Il sert de zone principale dans laquelle vous créez et gérez vos collections.
Vous pouvez également utiliser l'option Collections dans le menu Edge pour l'afficher. Cependant, le bouton Collections joue un rôle majeur dans le facteur de commodité global.

Les collections sont activées par défaut. Si vous ne le voyez pas à côté de la barre d'adresse, accédez simplement à Paramètres Edge> Apparence, puis activez le commutateur à côté du bouton Afficher les collections.
Collections en action
Collections est facile d'accès et assez intuitif à utiliser. Une fois que vous avez ouvert le volet Collections, cliquez sur Démarrer une nouvelle collection, nommez la collection et vous êtes prêt à partir.

L'ajout de contenu est aussi simple que de glisser-déposer des éléments dans le volet Collections ou de cliquer avec le bouton droit sur un image, vidéo ou lien, en pointant sur Ajouter aux collections, puis en spécifiant la collection que vous souhaitez ajouter il à.

Noter: Collections stocke vos images et vidéos sous forme de lien. Il ne les télécharge pas sur votre PC ou Mac.
Il en va de même lors de l'ajout d'extraits de texte - commencez par mettre en surbrillance une partie du texte, puis utilisez le glisser-déposer ou sélectionnez la collection à laquelle l'ajouter dans le menu contextuel du clic droit.

Vous voulez ajouter vos notes à une collection? Cliquez sur l'icône Ajouter une note dans le coin supérieur droit du volet, commencez à taper et utilisez les options de formatage disponibles pour pimenter les choses.

Conseil: Vous voulez ajouter tous les onglets Microsoft Edge ouverts à une nouvelle collection? Cliquez avec le bouton droit sur n'importe quel onglet et sélectionnez l'option « Ajouter tous les onglets à une nouvelle collection » dans le menu contextuel.
Après cela, vous pouvez réorganiser les éléments d'une collection en faisant glisser les blocs. Vous pouvez alors commencer à créer de nouvelles collections immédiatement. Ne t'inquiète pas. Vous pouvez continuer à ajouter des collections plus anciennes quand vous le souhaitez.

Et lorsqu'il est temps de parcourir vos collections, un simple clic sur les éléments les chargera immédiatement dans l'onglet sur lequel vous vous trouvez actuellement. Avec le fly-out d'un côté et un onglet pleine grandeur de l'autre, il est tout simplement super facile de feuilleter des trucs.
Synchroniser vos collections
Microsoft Edge vous permet également de synchroniser vos collections sur d'autres ordinateurs de bureau et appareils Android. Vous devez être connecté avec un compte Microsoft pour que cela fonctionne. Au moment de la rédaction, cependant, la version iOS d'Edge ne prend pas en charge les collections.

Commencez par aller dans Paramètres Edge > Profils > Synchroniser. Allumez l'interrupteur à côté de Collections, et vous êtes bon. Répétez l'opération sur les autres appareils à partir desquels vous souhaitez accéder à vos collections, et ils devraient se synchroniser immédiatement.
Devriez-vous utiliser des collections
Microsoft Edge Collections est une fonctionnalité super utile qui fait de tout ce qui concerne la recherche une expérience pratique. C'est aussi un excellent remplacement pour les signets; les vignettes du site et la possibilité d'insérer vos propres notes aident vraiment lorsque vous revisitez les liens plus tard.
Les collections sembleront peu familières et étranges au début. Mais utilisez-le pendant un certain temps, et vous l'aimerez bientôt. Microsoft est également prêt à améliorer la fonctionnalité - avec le intégration d'un outil de recherche propulsé par Pinterest, par exemple - dans les futures mises à jour, alors gardez les yeux ouverts.
Ensuite: Vous avez foiré quelque chose lors de l'utilisation de Microsoft Edge? Essayez de réinitialiser le navigateur et vérifiez le lien suivant pour savoir ce qui se passe lorsque vous faites cela.
Votre navigateur garde une trace du système d'exploitation, de l'adresse IP, du navigateur, ainsi que des plug-ins et modules complémentaires de votre système.