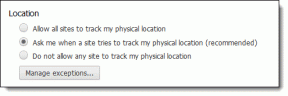Comment activer les extensions en mode InPrivate dans Microsoft Edge
Divers / / November 29, 2021
Si vous êtes un utilisateur passionné de Microsoft Edge, vous devez connaître l'importance des extensions Edge. Des extensions comme Pocket et LastPass vous permettent non seulement d'avoir une session de navigation fluide, elles vous aident également à devenir plus productif. Aussi importantes soient-elles, les extensions ne sont pas activées par défaut dans le mode InPrivate du navigateur Edge.

Le mode InPrivate d'Edge nous protège de divers outils de suivi. Habituellement, les sites Web collectent une certaine quantité de données. Ces données peuvent être votre adresse IP, votre emplacement, la version de votre navigateur, etc. Bref, ça peut être n'importe quoi. Et c'est alors que le mode InPrivate vient à la rescousse.
Il vous permet de surfer librement sur Internet, sans laisser votre empreinte numérique derrière vous. Cependant, comme je l'ai dit plus haut, les extensions ne fonctionnent pas en mode InPrivate, et parfois cela peut être très décevant. Supposons, par exemple, que vous ayez activé Pocket et que vous voudriez qu'il soit activé même lorsque vous naviguez en privé.
Les extensions ne fonctionnent pas en mode InPrivate, et parfois cela peut être très décevant
Dans cet article d'aujourd'hui, nous allons vous montrer une astuce simple à l'aide de laquelle vous pouvez activer les extensions même en mode InPrivate dans Microsoft Edge.
Note importante: Veuillez noter que l'option permettant d'activer les extensions en mode InPrivate d'Edge n'est pas disponible sur toutes les versions de Windows 10. Il n'est disponible que sur les versions postérieures à 17074.
Étape 1: Avant de passer aux choses sérieuses, vérifiez si les extensions en question ont été activées.

Cliquez sur le menu horizontal à trois points dans le coin supérieur droit, faites défiler vers le bas et sélectionnez Extensions. Activez les extensions que vous souhaitez.

Étape 2: Cliquez sur l'extension pour ouvrir la page Détails. Une fois connecté, cochez l'option Autoriser la navigation InPrivate. C'est ça!

Maintenant, tout ce que vous avez à faire est d'ouvrir une nouvelle fenêtre InPrivate et de vérifier si l'extension est visible à côté de la barre d'adresse. Répétez les étapes pour les autres extensions et vous serez trié! Préparez-vous à naviguer en mode InPrivate aussi facilement que dans la fenêtre principale.

La navigation InPrivate est-elle vraiment privée ?
Bien que le navigateur (et le PC dans certains cas) stocke un peu d'informations comme des cookies, des fichiers temporaires, et l'historique des sites que vous avez visités, ils sont supprimés dès que vous fermez le InPrivate navigateur.
Cela dit, la navigation InPrivate n'est pas 100% privée. Cela ne va pas vous mettre sous une cape d'invisibilité (bonjour, Harry Potter).

Bien qu'il s'agisse en quelque sorte d'une session de navigateur isolée, votre comportement et vos activités Web peuvent toujours être surveillés. De plus, si votre PC est affecté d'une manière ou d'une autre par des logiciels espions ou dispose d'un logiciel installé par l'administrateur pour surveiller vos déplacements, vos activités en ligne peuvent toujours être suivies.
Si vous êtes paranoïaque à propos de votre vie privée, l'utilisation d'un service VPN connu est l'un des moyens les plus efficaces.
Astuce bonus: modifiez le moteur de recherche par défaut
Microsoft Bing est sans aucun doute un excellent moteur de recherche. Cependant, si vous me demandez, il manque le charme de la recherche Google, sans parler de la douceur avec laquelle Google présente des résultats adaptés à vos besoins.
Si vous partagez les mêmes pensées que les miennes, il existe un moyen astucieux de basculer le moteur de recherche par défaut sur Google dans Edge. Tout ce que vous avez à faire est de suivre les étapes suivantes.
Étape 1: Ouvrez Edge et tapez Google.com dans la barre de recherche.
Étape 2: Cliquez sur les trois points horizontaux dans le coin supérieur droit. Une fois à l'intérieur, cliquez sur Paramètres.

Maintenant, faites défiler vers le bas et sélectionnez Afficher les paramètres avancés.
Étape 3: Faites défiler vers le bas jusqu'à ce que vous atteigniez l'option qui dit Rechercher dans la barre d'adresse avec Bing et cliquez sur Changer de moteur de recherche.

Étape 4: Sélectionnez Recherche Google et appuyez sur Définir par défaut.

Désormais, profitez de la fluidité de la recherche Google. Court et simple, voyez.
Tout est réglé ?
C'est ainsi que vous pouvez activer les extensions en mode InPrivate dans Microsoft Edge. Les requêtes de recherche peuvent parfois être très embarrassantes et c'est à ce moment-là que le mode InPrivate semble être le BFF toujours utile.
Quelle extension préférez-vous utiliser en mode InPrivate? Faites le nous savoir dans la section "Commentaires".
Votre navigateur garde une trace du système d'exploitation, de l'adresse IP, du navigateur, ainsi que des plug-ins et modules complémentaires de votre système.