Téléchargez et installez DirectX sur Windows 10
Divers / / November 28, 2021
Différentes personnes utilisent l'ordinateur portable à diverses fins telles que certaines l'utilisent pour les affaires, certaines pour le travail de bureau, certaines pour le divertissement, etc. Mais une chose que tous les jeunes utilisateurs font sur leur système est de jouer à différents types de jeux sur leur PC. De plus, avec l'introduction de Windows 10, toutes les dernières fonctionnalités sont installées par défaut sur le système. De plus, Windows 10 est prêt pour les jeux et prend en charge diverses fonctionnalités telles que l'application Xbox, Game DVR et de nombreuses autres fonctionnalités. Une fonctionnalité requise par chaque jeu est DirectX qui est également préinstallé sur Windows 10, vous n'aurez donc probablement pas besoin de l'installer manuellement. Mais qu'est-ce que ce DirectX et pourquoi est-il exigé par les jeux ?
DirectX: DirectX est une collection de différentes interfaces de programmation d'applications (API) qui gère diverses tâches liées au multimédia comme les jeux, la vidéo, etc. Initialement, Microsoft a nommé toutes ces API de telle manière qu'elles ont toutes commencé avec DirectX comme DirectDraw, DirectMusic et bien d'autres. Plus tard, le X dans DirectX signifie la Xbox pour indiquer que la console était basée sur la technologie DirectX.

Le DirectX a son propre kit de développement logiciel qui se compose de bibliothèques d'exécution sous forme binaire, de documentation, d'en-têtes utilisés dans le codage. Ces SDK peuvent être téléchargés et utilisés gratuitement. Maintenant que les SDK DirectX sont disponibles au téléchargement, mais la question se pose, comment peut-on installer DirectX sur Windows 10? Ne vous inquiétez pas dans cet article, nous verrons comment télécharger et installer DirectX sur Windows 10.
Bien que nous ayons dit que DirectX est pré-installé sur Windows 10, mais Microsoft a publié des versions mises à jour de DirectX comme DirectX 12 pour résoudre un problème DirectX que vous rencontrez, comme des erreurs .dll ou pour augmenter les performances de votre Jeux. Maintenant, la version de DirectX que vous devez télécharger et installer dépend de la version du système d'exploitation Windows que vous utilisez actuellement. Pour différentes versions du système d'exploitation Windows, différentes versions de DirectX sont disponibles.
Contenu
- Téléchargez et installez DirectX sur Windows 10
- Comment vérifier la version actuelle de DirectX
- Versions Windows DirectX
- Comment installer la dernière version de DirectX
Téléchargez et installez DirectX sur Windows 10
Assurez-vous de créer un point de restauration juste au cas où quelque chose ne va pas.
Comment vérifier la version actuelle de DirectX
Avant de mettre à jour DirectX, il est essentiel de vérifier quelle version de DirectX est déjà installée sur votre système. Vous pouvez le vérifier à l'aide des outils de diagnostic DirectX.
Pour vérifier quelle version de DirectX est actuellement installée sur votre ordinateur, suivez les étapes ci-dessous :
1.Ouvrez Run en le recherchant à l'aide de la barre de recherche ou appuyez sur Touche Windows + R.

2.Tapez dxdiag dans la boîte de dialogue Exécuter et appuyez sur Entrée.
dxdiag

3. Appuyez sur le bouton Entrée ou sur le bouton OK pour exécuter la commande. Ci-dessous, la boîte de dialogue de l'outil de diagnostic DirectX s'ouvrira.
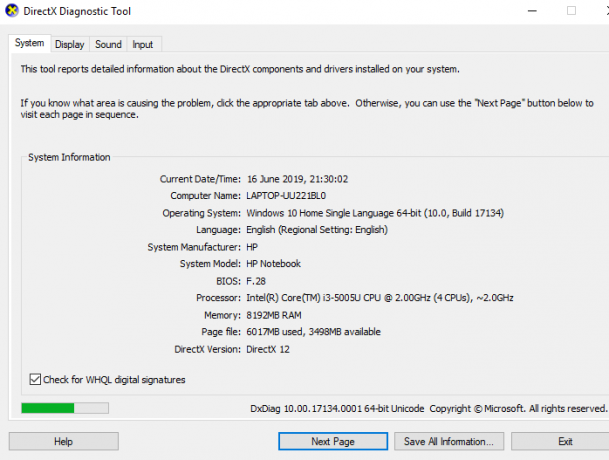
4.Maintenant, en bas de la fenêtre de l'onglet Système, vous devriez voir le Version DirectX.
5.En regard de la version DirectX, vous trouvez quelle version de DirectX est actuellement installée sur votre PC.
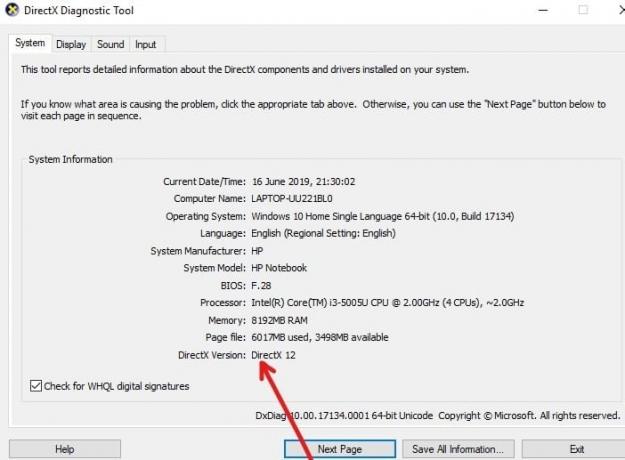
Une fois que vous connaissez la version de DirectX installée sur votre ordinateur, vous pouvez facilement la mettre à jour vers la dernière version. Et même si aucun DirectX n'est présent sur votre système, vous pouvez toujours suivre cette méthode pour télécharger et installer DirectX sur votre PC.
Versions Windows DirectX
DirectX 12 est préinstallé avec Windows 10 et les mises à jour associées ne sont disponibles que via les mises à jour Windows. Aucune version autonome de DirectX 12 n'est disponible.
DirectX 11.4 et 11.3 ne sont pris en charge que sous Windows 10.
DirectX 11.2 est pris en charge dans Windows 10, Windows 8.1, Windows RT 8.1 et Windows Server 2012 R2.
DirectX 11.1 est pris en charge dans Windows 10, Windows 8, Windows 7 (SP1), Windows RT et Windows Server 2012.
DirectX 11 est pris en charge dans Windows 10, Windows 8, Windows 7 et Windows Server 2008 R2.
Comment installer la dernière version de DirectX
Suivez les étapes ci-dessous pour mettre à jour ou télécharger et installer DirectX pour n'importe quelle version du système d'exploitation Windows :
1.Visitez le Page de téléchargement DirectX sur le site de Microsoft. La page ci-dessous s'ouvrira.
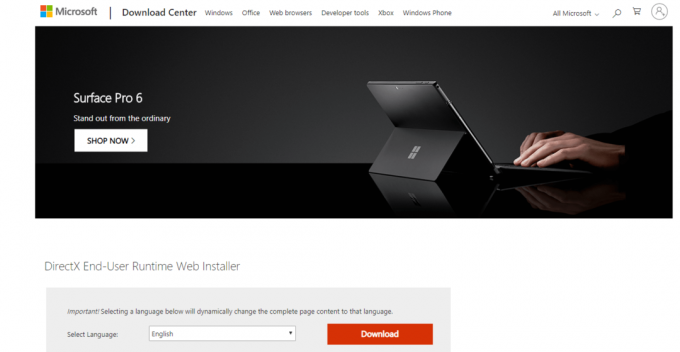
2.Sélectionnez la langue de votre choix et cliquez sur le rouge Bouton de téléchargement.
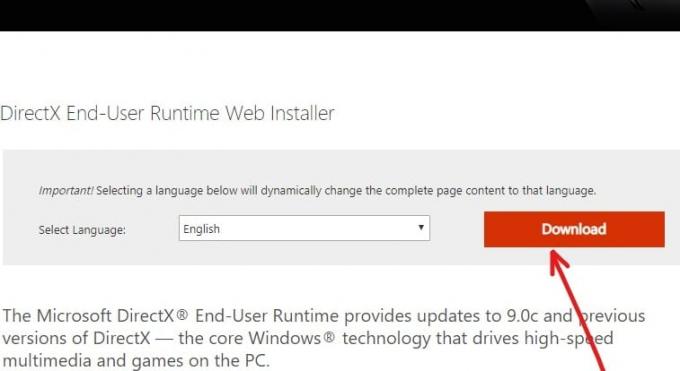
3.Cliquez sur le Suivant DirectX End-User Runtime Web Installer.
Noter: En plus du programme d'installation de DirectX, il recommandera également d'autres produits Microsoft. Vous n'avez pas besoin de télécharger ces produits supplémentaires. Simplement, décocher toutes les cases cochées. Une fois que vous avez ignoré le téléchargement de ces produits, le bouton Suivant deviendra Non merci et continuera à installer DirectX.

4.Le téléchargement de la nouvelle version de DirectX commencera.
5.Le fichier DirectX sera téléchargé avec le nom dxwebsetup.exe.
6.Double-cliquez sur dxwebsetup.exe qui se trouvera dans le dossier Téléchargements.
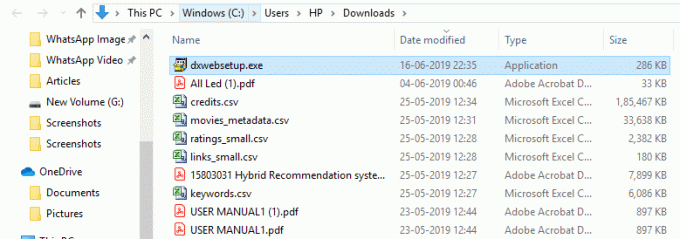
7.Cela ouvrira l'assistant d'installation pour l'installation de DirectX.

8.Cliquez sur "J'accepte l'accord” bouton radio puis cliquez sur Prochain pour continuer l'installation de DirectX.

9. À l'étape suivante, une barre Bing gratuite vous sera proposée. Si vous souhaitez l'installer, cochez la case à côté de Installer la barre Bing. Si vous ne voulez pas l'installer, laissez-le simplement décoché.
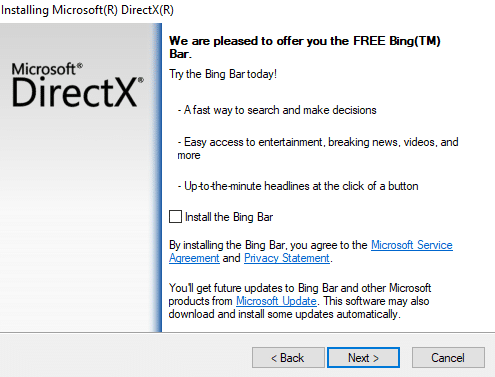
10.Cliquez sur Prochain bouton pour continuer l'installation.
11.Vos composants pour la version mise à jour de DirectX commenceront à s'installer.
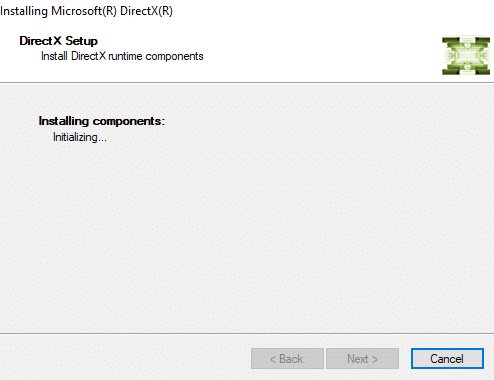
12.Les détails des composants qui vont être installés apparaîtront. Clique sur le Bouton suivant continuer.
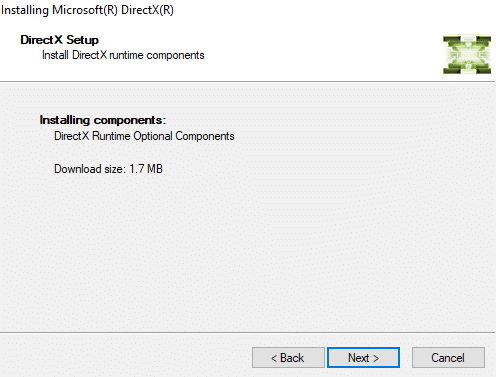
13.Dès que vous cliquez sur Suivant, le téléchargement des composants démarre.
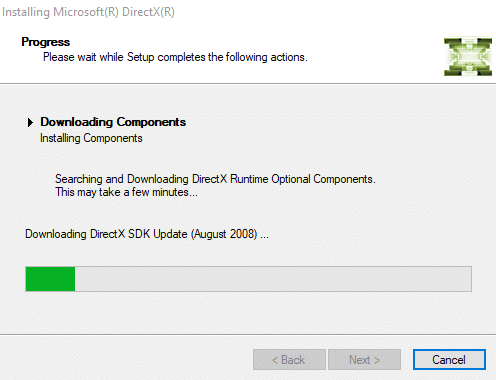
14.Une fois le téléchargement et l'installation de tous les composants terminés, cliquez sur le bouton Finir bouton.
Noter: Une fois l'installation terminée, vous verrez le message Les composants installés sont maintenant prêts à être utilisés sur l'écran.
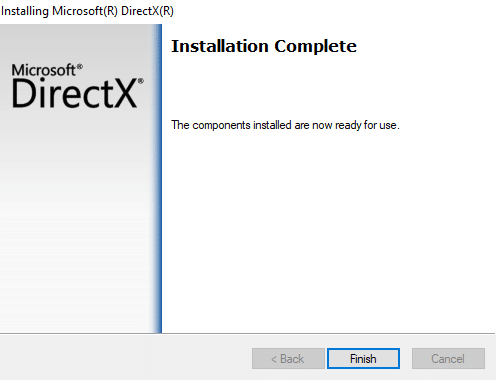
15.Une fois l'installation terminée, redémarrez votre ordinateur pour enregistrer les modifications.
Pour redémarrer l'ordinateur, suivez les étapes ci-dessous :
je. Clique sur le Le menu Démarrer puis cliquez sur le Bouton d'alimentation disponible dans le coin inférieur gauche.

ii. Cliquer sur Redémarrage et votre ordinateur redémarrera de lui-même.
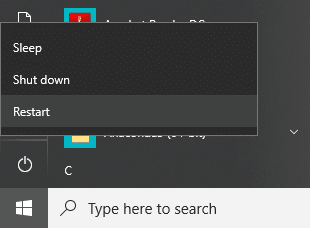
16.Après le redémarrage de l'ordinateur, vous pouvez vérifier la version DirectX installée sur votre PC.
Conseillé:
- Autoriser ou bloquer les applications via le pare-feu Windows
- Réparer les redémarrages de l'ordinateur Windows sans avertissement
- Correction de l'erreur ERR_CACHE_MISS dans Google Chrome
- Accélérez votre ordinateur SLOW en 5 minutes !
J'espère qu'avec l'aide des étapes ci-dessus, vous avez pu Téléchargez et installez DirectX sur Windows 10. Si vous avez encore des questions concernant ce guide, n'hésitez pas à les poser dans la section commentaires.



