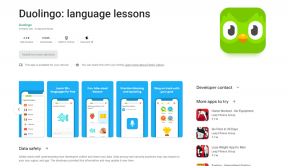Fix L'application n'a pas réussi à s'initialiser correctement
Divers / / November 28, 2021
Correction L'application n'a pas réussi à s'initialiser correctement: La principale cause de cette erreur est un framework .NET obsolète ou corrompu, mais cela ne se limite pas à cela car il y a d'autres raisons pour lesquelles cette erreur est causée, telles qu'un registre corrompu, des conflits de pilotes ou un Windows corrompu Des dossiers. Si vous avez une ancienne version de Windows ou si vous n'avez pas mis à jour votre copie de Windows depuis longtemps alors il y a de fortes chances que ce soit à cause d'un framework .NET obsolète et pour corriger l'erreur, il vous suffit de mettre à jour ce.
Ces erreurs seront corrigées par les méthodes répertoriées ci-dessous :
L'application n'a pas pu s'initialiser correctement (0xc0000135) L'application n'a pas réussi à s'initialiser correctement (0xc0000005) L'application n'a pas réussi à s'initialiser correctement (0xc0000005) L'application n'a pas pu s'initialiser correctement (0xc0150002)

L'erreur complète que vous recevrez ressemblera à ceci :
Erreur d'application: l'application n'a pas pu s'initialiser correctement (code d'erreur). Cliquez sur OK pour fermer l'application.
Maintenant que nous avons discuté de cette erreur en détail, il est temps de discuter de la façon de corriger cette erreur, donc sans perdre de temps, voyons comment corriger cette erreur avec les étapes de dépannage répertoriées ci-dessous.
Contenu
- Fix L'application n'a pas réussi à s'initialiser correctement
- Méthode 1: Assurez-vous que Windows est à jour
- Méthode 2: réinstaller .NET Framework
- Méthode 3: activer le Microsoft .net Framework
- Méthode 4: Exécutez CCleaner et Malwarebytes
Fix L'application n'a pas réussi à s'initialiser correctement
Assurez-vous de créer un point de restauration juste au cas où quelque chose ne va pas.
Méthode 1: Assurez-vous que Windows est à jour
1.Appuyez sur la touche Windows + I puis sélectionnez Mise à jour et sécurité.

2.Ensuite, cliquez sur Vérifier les mises à jour et assurez-vous d'installer toutes les mises à jour en attente.

3. Appuyez sur la touche Windows + R puis tapez services.msc et appuyez sur Entrée.

4.Trouvez Windows Update dans la liste et faites un clic droit puis sélectionnez Propriétés.

5. Assurez-vous que le type de démarrage est défini sur Automatique ou Automatique (démarrage différé).
6.Ensuite, cliquez sur Démarrer puis cliquez sur Appliquer suivi de OK.
Voyez si vous êtes capable de Correction L'application n'a pas réussi à s'initialiser correctement erreur, sinon, passez à la méthode suivante.
Méthode 2: réinstaller .NET Framework
1.Appuyez sur la touche Windows + X puis sélectionnez Panneau de commande.

2.Cliquez sur Désinstaller un programme et recherchez Cadre .NET dans la liste.
3.Cliquez avec le bouton droit sur .Net Framework et sélectionnez Désinstaller.
4.Si vous demandez une confirmation, sélectionnez Oui.
5.Une fois la désinstallation terminée, assurez-vous de redémarrer votre PC pour enregistrer les modifications.
6.Maintenant, appuyez sur Touche Windows + E puis accédez au dossier Windows: C:\Windows\
7. Sous Windows renommer le dossier Assemblée dossier vers assemblage1.

8.De même, renommer Microsoft. RAPPORTER à Microsoft. NET1.
9. Appuyez sur la touche Windows + R puis tapez "regedit" et appuyez sur Entrée.

10. Accédez à la clé de registre suivante: HKEY_LOCAL_MACHINE\Software\Microsoft
11.Supprimez la clé .NET Framework puis fermez tout et redémarrez votre PC.
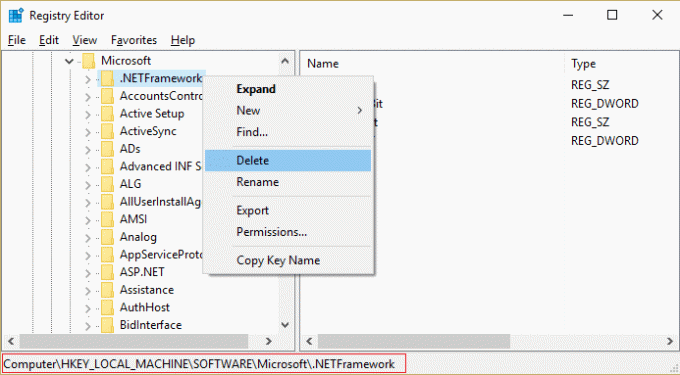
12.Téléchargez et installez .Net Framework.
Télécharger Microsoft .NET Framework 3.5
Télécharger Microsoft .NET Framework 4.5
Méthode 3: activer le Microsoft .net Framework
1.Cliquez avec le bouton droit sur le bouton Windows et sélectionnez Panneau de configuration.
2.Cliquez sur programmes.
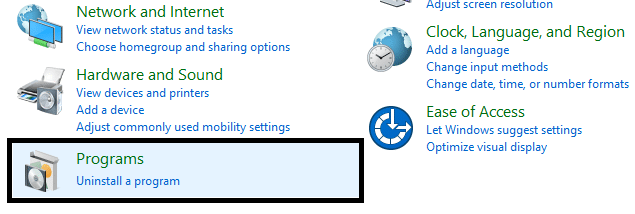
3.Maintenant, sélectionnez "Activer ou désactiver des fonctionnalités Windows" sous Programmes et fonctionnalités.

4.Maintenant, sélectionnez "Microsoft .net Framework 3.5“. Vous devez développer chacun de ses composants et vérifier les deux :
Activation HTTP de Windows Communication Foundation
Non-activation HTTP de Windows Communication Foundation

5.Cliquez sur OK et fermez tout. Redémarrez votre PC pour enregistrer les modifications.
6. La réinstallation de .NET Framework Correction L'application n'a pas réussi à s'initialiser correctement.
Méthode 4: Exécutez CCleaner et Malwarebytes
Effectuez une analyse antivirus complète pour vous assurer que votre ordinateur est sécurisé. En plus de cela, exécutez CCleaner et Malwarebytes Anti-malware.
1.Télécharger et installer CCleaner & Malwarebytes.
2.Exécuter Malwarebytes et laissez-le analyser votre système à la recherche de fichiers nuisibles.
3.Si un logiciel malveillant est détecté, il le supprimera automatiquement.
4.Maintenant, exécutez CCleaner et dans la section « Nettoyeur », sous l'onglet Windows, nous vous suggérons de vérifier les sélections suivantes à nettoyer :

5.Une fois que vous vous êtes assuré que les points appropriés sont vérifiés, cliquez simplement sur Exécuter plus propre, et laissez CCleaner suivre son cours.
6.Pour nettoyer davantage votre système, sélectionnez l'onglet Registre et assurez-vous que les éléments suivants sont cochés :

7.Sélectionnez Rechercher un problème et autorisez CCleaner à analyser, puis cliquez sur Corriger les problèmes sélectionnés.
8.Lorsque CCleaner demande "Souhaitez-vous sauvegarder les modifications apportées au registre ?” sélectionnez Oui.
9.Une fois votre sauvegarde terminée, sélectionnez Résoudre tous les problèmes sélectionnés.
10.Redémarrez votre PC pour enregistrer les modifications.
Recommandé pour vous:
- Correction du code d'erreur 0x8007000D lors de la tentative d'activation de Windows
- Comment réparer l'erreur d'application 523
- Correction Nous n'avons pas pu mettre à jour la partition réservée au système
- L'explorateur Windows a cessé de fonctionner [RÉSOLU]
ça y est tu as réussi Fix L'application n'a pas réussi à s'initialiser correctement mais si vous avez encore des questions concernant cet article, n'hésitez pas à les poser dans la section des commentaires.