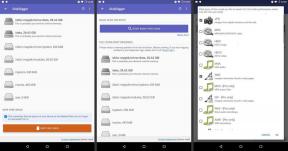7 astuces utiles pour le mode à une main pour Samsung Galaxy Note 9
Divers / / November 29, 2021
Avouons-le, le Samsung Galaxy Note 9 est un téléphone énorme et lourd. Certainement pas facile à utiliser d'une seule main. Habituellement, j'ai du mal à atteindre l'autre extrémité du clavier ou j'essaie tout aussi fort de faire descendre le panneau de notification. Et croyez-moi, la lutte est réelle.

Alors, ça m'a fait réfléchir. Comment apprivoiser ce grand écran de 6,4 pouces? Avec l'aide de quelques astuces de mode à une main, utiliser le Samsung Galaxy Note 9 avec une seule main est en effet possible.
Voyons comment le faire.
1. Activer le mode à une main
Commençons par le plus évident de tous: le mode à une main conventionnel. Comme vous le savez peut-être, l'écran se rétrécit sur le côté de l'écran afin que vous puissiez continuer votre travail en toute transparence.

Comme il n'est pas activé par défaut, vous devrez l'activer. Allez simplement dans Paramètres > Fonctionnalités avancées > Mode à une main. Heureusement, vous pouvez choisir parmi deux options pour déclencher le mode à une main: bouton ou geste.


Mon préféré est le mode Bouton puisqu'il suffit de trois appuis sur le bouton d'accueil et le tour est joué!
2. Redimensionnez les fenêtres d'applications à votre convenance
L'action de la vue contextuelle est faite pour vous si le mode à une main traditionnel n'est pas votre tasse de thé. Celui-ci vous permet de redimensionner les fenêtres d'applications à la taille de votre choix, similaire à celle des PC.


Pour activer ce mode, accédez à Fonctionnalités avancées > Fenêtre multiple et activez le bouton pour l'action Vue contextuelle. À l'avenir, chaque fois que vous devez réduire une application, balayez en diagonale depuis le coin supérieur. De plus, vous pouvez déplacer sans effort les fenêtres.
3. Panneau de navigation flottant
Les panneaux Edge et le menu Air Command font un excellent travail pour lancer vos applications préférées en appuyant simplement sur un bouton. Et si vous recherchiez des fonctions standards comme le menu Récent ou le bouton Accueil ?

Si oui, votre recherche se termine par le menu Assistant. C'est un petit panneau avec des boutons de navigation. Trouvé dans les paramètres d'accessibilité (Dextérité et interaction> menu Assistant), il vous aide à naviguer dans votre téléphone en appuyant simplement. De plus, lorsque vous n'en avez pas besoin, vous pouvez le garder dans le coin de votre écran d'accueil.


Le panneau de navigation est pratique à cette époque, quand même atteindre les boutons est difficile. La meilleure fonctionnalité? Ce bouton de capture d'écran.
4. Définir des fenêtres contextuelles pour les messages
Une autre de mes fonctionnalités préférées est les messages d'aperçu contextuels. Cette fonctionnalité astucieuse vous permet de répondre aux messages sans quitter l'application actuelle. Et la meilleure partie est que vous pouvez verrouiller la fenêtre au bord de l'écran.


Pour l'activer, accédez à Affichage > Écran Edge, appuyez sur Notifications Edge et ajoutez vos applications de messagerie préférées. Lorsqu'un message arrive, balayez la notification vers le bas et une petite fenêtre s'ouvrira instantanément.
Noter: L'éclairage périphérique doit être activé pour que cela fonctionne.
5. Obtenez vos applications préférées sur le panneau Edge
Le panneau Edge standard est assez impressionnant lorsqu'il s'agit d'accéder et de lancer vos applications fréquemment utilisées. Plus mieux, si vous avez activé les appariements d'applications. De plus, il vous permet également d'ajouter un tas de panneaux comme le presse-papiers, sélection intelligente, etc.

Mais si vous préférez avoir une dalle chic et compacte au bord de votre écran, vous devrez regarder les options tierces. Et l'un des panneaux qui rendent justice est EdgeBoard.
Il est livré avec trois planches. Cependant, vous pouvez choisir de n'en activer qu'un. Il affiche le pourcentage de batterie, l'heure, le numéroteur et un tas de vos applications préférées.


Pour télécharger EdgeBoard, accédez aux paramètres Edge et appuyez sur le menu à trois points. Sélectionnez Télécharger et recherchez EdgeBoard. Une fois installé, réorganisez les panneaux et ajoutez vos applications préférées.

N'oubliez pas non plus d'ajuster la position de la poignée Edge.
6. Glisser et taper
Si vous êtes quelqu'un comme moi qui a souvent du mal à taper d'une seule main (oui, nous existons), je vous suggère de donner un coup de gestuelle à la frappe. Non seulement c'est super lisse mais aussi assez addictif. Glissez simplement sur les lettres du mot, et il serait formé à l'instant suivant.

Bien que le clavier Samsung par défaut prenne en charge la saisie glissante ou la saisie gestuelle, je préfère SwiftKey. Saisie glissante de SwiftKey est plus précis et fluide. De plus, il montre la formation des mots en temps réel.
Un autre concurrent digne de ce nom est Gboard qui va encore plus loin et vous permet même de sélectionner et de supprimer des mots par des gestes.
Télécharger SwiftKeyTélécharger Gboard
7. Dites bonjour aux gestes
C'est pour tous ceux qui ne sont pas à l'aise avec un panneau de navigation supplémentaire sur leurs téléphones. Contrairement à de nombreux fabricants de téléphones, Samsung n'a pas encore introduit de gestes de navigation (à part le geste de glissement vers le bas). Par conséquent, vous devrez prendre l'aide d'un lanceur tiers comme Nova Launcher Prime.
Samsung n'a pas encore introduit de gestes de navigation.
Étant un lanceur, il remplacera l'application d'écran d'accueil par défaut et apportera avec lui un pléthore de fonctionnalités. Et les gestes en font partie. Ainsi, qu'il s'agisse d'ouvrir le tiroir de l'application, de vérifier les conditions de circulation actuelles ou d'invoquer Google Assistant, tout ce que vous avez à faire est de glisser vers le haut/bas. Bien sûr, vous devez d'abord configurer le geste respectif à partir des paramètres de Nova.


Pour activer ces gestes, rendez-vous sur Nova Settings et faites défiler jusqu'à la section des gestes. Sélectionnez-en un, attribuez un geste et c'est à peu près tout !
Télécharger Nova Launcher Prime
Conseil de pro : Saviez-vous que l'option Force RTL dans les options du développeur modifie la disposition du téléphone ?
Apprivoisez le grand écran
Ce sont quelques-uns des conseils utiles pour le mode à une main dans le Samsung Galaxy Note 9. Les écrans de téléphone ne deviennent pas plus petits, et ce sont quelques-uns des moyens de le contrôler pleinement.
Enfin, n'oubliez pas de vous procurer une coque de téléphone texturée (comme la Poignée Presidio Speck) pour vous aider à mieux saisir votre téléphone.
Alors, avons-nous manqué d'inclure votre astuce préférée? Faites-nous savoir dans les commentaires ci-dessous.