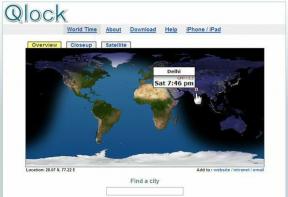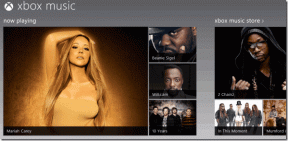Top 13 des meilleurs trucs et astuces pour Samsung Galaxy S10 Plus
Divers / / November 29, 2021
Avec une configuration à trois caméras, un écran magnifique et un scanner d'empreintes digitales à ultrasons, le Samsung Galaxy S10/S10 Plus crie: l'avenir est là. Samsung a placé la barre plus haut en ce qui concerne la One UI et la conception globale du Galaxy S10, contrairement à ses précédentes itérations.
Les utilisateurs expérimentés savent que la première chose qu'ils doivent faire après avoir retiré le téléphone est de le personnaliser. Donc, si vous avez récemment acheté le Samsung Galaxy S10 ou le Galaxy S10 Plus, voici quelques trucs et astuces pour vous aider à en tirer le meilleur parti.
Acheter.
Découvrez le Samsung Galaxy S10 Plus sur Amazon si vous n'avez pas encore acheté ce téléphone cool.
Comme ce sera un long post, commençons.
1. Changer le type de navigation
Par défaut, le Samsung Galaxy S10 arrive avec la barre de navigation classique en bas. Mais nous sommes en 2019, et le barre de navigation solide vole le look dynamique du téléphone. La bonne nouvelle est que ce téléphone offre des gestes de navigation qui ont l'air cool et vous permettent de tirer le meilleur parti de l'espace de l'écran.
Pour passer à ce mode, accédez à Paramètres > Affichage > Barre de navigation et sélectionnez Affichage plein écran.


À partir de maintenant, balayez vers le haut depuis le coin gauche pour afficher la sélection d'aperçu et balayez vers le haut depuis le coin inférieur droit pour revenir en arrière. Pour revenir à l'accueil, balayez vers le haut depuis le milieu de l'écran.
Aussi sur Guiding Tech
2. Cachez ce trou de perforation
Ces perforations ne vous conviennent pas? Si oui, ne désespérez pas car ces trous peuvent être facilement cachés.
Le seul inconvénient est que vous devez sacrifier de l'espace à l'écran. Cependant, si vous êtes toujours prêt à continuer, accédez à Paramètres d'affichage> Applications plein écran et activez le commutateur pour Masquer la caméra avant.


J'aime bien ces caméras à perforations originales. Le seul inconvénient est que j'ai tendance à dérouler la fenêtre de notification en glissant vers le bas depuis le coin supérieur droit. Cela laisse des traces sur l'appareil photo. Malheureusement, je ne peux pas faire grand-chose à part changer mes habitudes.
Si seulement Samsung plaçait l'icône Paramètres sur la gauche. Soupir.
3. Explorer Aperçu Mode de sélection
Grâce à Android 9.0 Pie et One UI, l'accès à certaines commandes telles que la vue contextuelle, les informations sur l'application ou l'écran partagé est assez simple. Maintenant, au lieu de plonger dans les paramètres, ces options sont intégrées dans le Vue d'ensemble Section de sélection aka menu Récents.

Pour y accéder, ouvrez le menu Récents et appuyez sur l'icône de l'application. Tellement pratique !
Astuce sympa : Vous pouvez également utiliser le Finder à partir de la section Présentation.
4. Explorer les paramètres et l'affichage Edge
Les Edge Panels sont peut-être l'une des meilleures caractéristiques des produits phares de Samsung. Tout ce que vous avez à faire est de glisser directement depuis le bord de l'écran et l'interface utilisateur vous présentera un tas de panneaux d'écran. Avec ces panneaux, vous pouvez accéder rapidement à vos applications et contacts préférés.
Mais la meilleure chose à propos des panneaux Edge est que vous pouvez les personnaliser entièrement. Par exemple, si vous voulez le panneau Applications avant le panneau Personnes ou si vous souhaitez ajouter/supprimer quelques panneaux, tout cela est possible. En outre, vous pouvez modifier le côté d'accès au panneau de bord de droite à gauche.
Tous ces paramètres sont disponibles sous Affichage > Écran de bord > Panneaux de bord.


Sélectionnez les panneaux respectifs en appuyant sur le cercle vide en haut pour activer les panneaux. Pour changer la couleur ou le côté de la poignée, appuyez sur le menu à trois points et sélectionnez Poignée du panneau Edge.


Pendant que vous y êtes, modifiez également l'éclairage Edge. Le Galaxy S10 Plus offre de nombreux effets lumineux.


Des effets multicolores aux bords lancinants, vous obtenez de nombreuses options après avoir appuyé sur le style d'éclairage Edge.
5. Passer du mode écran
L'écran Dynamic AMOLED du Galaxy S10 Plus est l'un des meilleurs écrans du moment. Cependant, lors de la mise en place, j'ai senti que l'écran manquait d'un certain zeste. Il s'avère que le S10 arrive avec un mode d'écran défini sur Naturel, ce qui donne à l'écran un aspect simple.
Si vous êtes quelqu'un qui préfère que l'écran de son téléphone ait des couleurs accentuées, le mieux serait de passer en mode Vivid.


Pour modifier les paramètres, accédez à Paramètres d'affichage> Mode écran et choisissez Vif. En outre, vous pouvez déplacer le curseur vers la gauche si vous aimez la teinte bleutée.
6. Configurer Always On Display
Permettez-moi de répéter - le panneau Dynamic AMOLED est magnifique. Par conséquent, il est logique d'activer l'affichage permanent (AOD). Cette fonctionnalité intéressante non seulement affiche les informations météo, les notifications, l'heure et le pourcentage de batterie, mais donne également à votre téléphone un look super chic. Pour ajouter à cela, vous pouvez opter pour des cadrans de montre élégants à afficher par-dessus.
Pour activer AOD, accédez aux paramètres de l'écran de verrouillage et activez l'interrupteur. Pour le personnaliser davantage, appuyez sur la carte et sélectionnez Mode d'affichage. Maintenant, choisissez Afficher toujours.


Ensuite, retournez au Paramètres de l'écran de verrouillage page et appuyez sur Style d'horloge. Sélectionnez Always On Display pour voir les différentes options. Choisissez-en un et appuyez sur le bouton Terminé. Verrouillez votre téléphone et observez la magie prendre vie.


Le saviez-vous: Vous pouvez également modifier la couleur des cadrans de l'horloge.
Aussi sur Guiding Tech
7. Activer l'icône d'empreinte digitale
Le lecteur d'empreintes digitales à ultrasons intégré à l'écran doit être l'une des fonctionnalités les plus intéressantes du Galaxy S10 Plus. C'est rapide et précis (enfin, la plupart du temps).
Cependant, le problème avec les scanners d'empreintes digitales intégrés à l'écran est qu'il est facile de le manquer, surtout lorsque l'écran est éteint. Dans de tels cas, la meilleure option consiste à activer l'icône du lecteur d'empreintes digitales. Le S10 Plus rend l'icône visible lorsque vous appuyez sur le téléphone, même lorsque l'écran est éteint.
Pour l'activer, accédez à Biométrie et sécurité> Empreintes digitales et basculez le commutateur pour « Afficher l'icône lorsque l'écran est éteint ».

Une fois que vous avez mémorisé son emplacement, vous pouvez le désactiver. Pour déverrouiller votre téléphone, appuyez une fois sur l'écran et appuyez votre pouce contre l'écran.
8. Passez en mode nuit pour économiser la batterie
Les téléphones Samsung ne sont pas connus pour offrir une longue durée de vie de la batterie. L'affichage et l'interface d'un blanc immaculé des applications par défaut rendaient difficile l'économie de jus. Heureusement, cette année, Samsung a enfin introduit le mode Nuit, également appelé mode Sombre.

Avec les écrans AMOLED, l'interface indique à l'écran de désactiver les sous-pixels pour afficher le noir. Cela finit par économiser du jus de batterie.

Pour l'activer, accédez aux paramètres d'affichage et basculez le commutateur pour le mode nuit. Désormais, toutes les applications natives ainsi que les pages Paramètres seront peintes en noir. Bonjour, ténèbres.
9. Configurer l'économie d'énergie adaptative
Une autre fonction d'économie de batterie est le mode d'économie d'énergie adaptative. Cette fonctionnalité centrée sur Android 9.0 Pie utilise l'apprentissage automatique pour surveiller et en savoir plus sur les modèles d'utilisation de vos applications et, ce faisant, pousse les applications les moins utilisées à un état de faible consommation.
Pour l'activer, rendez-vous sur Device Care dans les paramètres, appuyez sur Mode d'alimentation et activez la dernière option.


Tout naturellement, il s'agit d'un processus continu et vous ne verrez pas les résultats du jour au lendemain.
Noter: Cela peut empêcher certaines applications de vous envoyer des notifications dans des cas particuliers.
10. Définir des rappels de notification
En parlant de notifications, saviez-vous que votre nouveau téléphone peut vous envoyer un rappel pour les notifications manquées, et cela aussi pour des applications spécifiques? Sans blague.


Vous pouvez trouver les paramètres en recherchant Rappel de notification dans l'application Paramètres. Tout ce que vous avez à faire est de sélectionner l'option Rappeler chaque pour choisir l'intervalle de temps. Ensuite, appuyez sur Applications sélectionnées et activez le commutateur pour les applications souhaitées.
Aussi sur Guiding Tech
11. Activer l'amélioration vidéo
Une autre fonctionnalité intéressante est la Optimiseur vidéo mode. Comme son nom l'indique, il donne un aspect riche et vivant aux vidéos que vous regardez sur votre téléphone. La bonne nouvelle est que vous n'avez pas besoin de l'allumer à chaque fois que vous ouvrir Netflix ou YouTube. Il démarre automatiquement une fois qu'il détecte une vidéo en cours de lecture.
Les paramètres correspondants sont disponibles dans les paramètres avancés. Une fois que vous l'avez localisé, activez simplement le commutateur.

L'amélioration vidéo n'est pas entièrement une nouvelle fonctionnalité. Il a fait ses débuts avec le Samsung Galaxy S7.
12. Utiliser les routines Bixby
Bixby Routines est une nouvelle fonctionnalité du Galaxy S10 Plus dans laquelle l'assistant numérique apprend de votre comportement et suggère des moyens de gagner plus de temps. Cela peut être n'importe quoi comme peaufiner les paramètres du système ou lancer des applications lorsqu'il répond à certaines exigences.
De plus, vous pouvez ajouter quelques routines. À l'aide de routines, vous pouvez programmer votre téléphone pour qu'il se comporte d'une manière spécifique. Ce sont un ensemble de Instructions de type IFTTT. Donc, si vous voulez que votre téléphone par défaut en mode silencieux et passer en mode lecture lorsque l'horloge sonne 22h, c'est faisable grâce à ce réglage.


Pour explorer cette fonctionnalité intéressante, rendez-vous dans Paramètres avancés et appuyez sur Routines Bixby.
13. Activer le bien-être numérique
Enfin, le Galaxy S10 Plus regroupe un Module Bien-être numérique. Bien que les téléphones portables soient plus importants que jamais, il est facile de s'y accrocher. Le module Digital Wellbeing tente de résoudre ce problème.
Il surveille et suit l'utilisation de votre téléphone portable et vous donne une représentation visuelle de vos habitudes téléphoniques telles que le temps passé devant l'écran, le nombre de fois que vous avez déverrouillé votre téléphone et les notifications.

De plus, vous pouvez également définir des minuteries pour des applications spécifiques via l'option Tableau de bord. Choisissez l'application, appuyez sur l'option Pas de minuterie et sélectionnez-en une selon votre convenance.


La première application que j'ai mise sous surveillance était Instagram. Et toi?
Soyez un utilisateur avancé
Ouf, c'était une longue liste. Laquelle de ces fonctionnalités avez-vous configurée en premier? Regardez également cette vidéo pour une liste complète de trucs et astuces pour le Galaxy S10 Plus.
Ensuite : Le Galaxy Note 9 et le Galaxy S10 partagent des fonctionnalités audio similaires. Explorez l'article suivant pour découvrir des astuces et améliorer l'expérience audio sur votre Galaxy S10/S10 Plus.