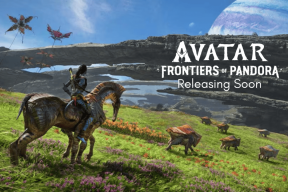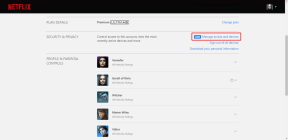Empêchez Windows 10 d'installer automatiquement les pilotes audio Realtek
Divers / / November 28, 2021
Chaque fois que vous recherchez Windows Update, il continue d'installer les pilotes Realtek Audio, maintenant si vous désinstallez et installez un autre ensemble de pilotes, tout fonctionnera bien jusqu'à ce que vous recherchiez Windows Mettre à jour. Comme les pilotes seront à nouveau installés automatiquement et vous ne pouvez rien y faire. Le problème est que l'installation de Windows Update du pilote n'est pas compatible; ainsi, il perturbe l'audio du système.
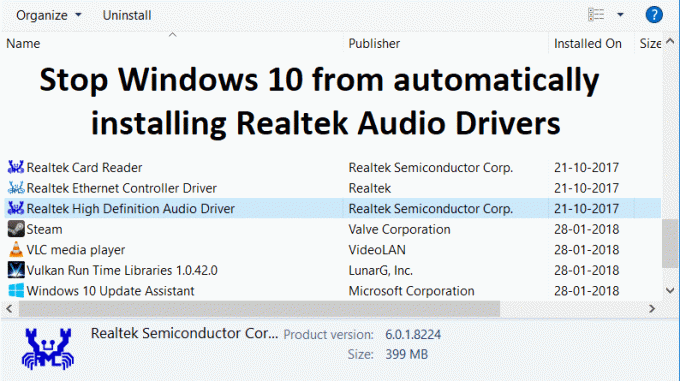
Vous ne pouvez pas utiliser correctement les écouteurs; De plus, l'amélioration du remplissage des haut-parleurs est désactivée lors de la lecture de contenu stéréo via le son surround. Pour résoudre ce problème chaque fois que l'utilisateur essaie de désinstaller les pilotes Realtek, il est automatiquement réinstallé via Windows Update. Alors, sans perdre de temps, voyons comment empêcher Windows 10 d'installer automatiquement les pilotes audio Realtek à l'aide du guide de dépannage ci-dessous.
Contenu
- Empêchez Windows 10 d'installer automatiquement les pilotes audio Realtek
- Méthode 1: réinstallez les pilotes audio Windows
- Méthode 2: Restaurer les pilotes
- Méthode 3: Utilisation de l'utilitaire de résolution des problèmes Afficher/Masquer Windows Update
Empêchez Windows 10 d'installer automatiquement les pilotes audio Realtek
Assurez-vous de créer un point de restauration, juste au cas où quelque chose ne va pas.
Méthode 1: réinstallez les pilotes audio Windows
1. Appuyez sur la touche Windows + R puis tapez sysdm.cpl et appuyez sur Entrée pour ouvrir Réglages avancés du système.

2. Basculer vers Onglet Matériel puis cliquez sur Paramètres d'installation de l'appareil.

3. Sélectionnez "Non (votre appareil peut ne pas fonctionner comme prévu)" et cliquez sur Sauvegarder les modifications.

4. Encore une fois, cliquez sur Appliquer, suivi de D'ACCORD.
5. Appuyez sur la touche Windows + R puis tapez devmgmt.msc et appuyez sur Entrée pour ouvrir Gestionnaire de périphériques.

6. Développer Contrôleur son, vidéo et jeu.
7. Maintenant, faites un clic droit sur Périphérique audio HD Realtek et sélectionnez Désactiver.
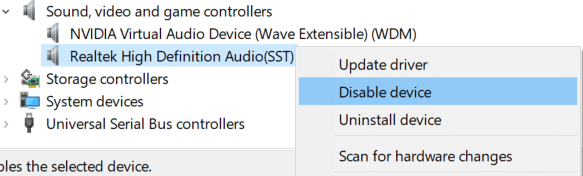
8. Faites à nouveau un clic droit dessus, mais cette fois, sélectionnez Mettre à jour le pilote.
9. Sélectionner Parcourir mon ordinateur pour le logiciel pilote.

10. Sur l'écran suivant, cliquez sur ok “Permettez-moi de choisir parmi une liste de pilotes disponibles sur mon ordinateur.“

12. Décochez Afficher le matériel compatible puis sélectionnez le Pilote Microsoft (périphérique audio haute définition) et cliquez sur suivant.
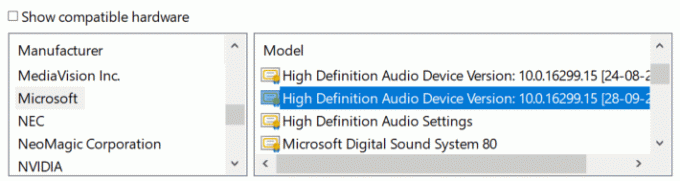
13. Attendez que les pilotes soient installés puis redémarrez votre PC.
Méthode 2: Restaurer les pilotes
1. Appuyez sur la touche Windows + R puis tapez devmgmt.msc et appuyez sur Entrée pour ouvrir le Gestionnaire de périphériques.

2. Développez Contrôleur son, vidéo et jeu.
3. Clic-droit Périphérique audio HD Realtek et sélectionnez Propriétés.

4. Basculer vers Onglet Pilote et cliquez sur Faire reculer le pilote.

5. Cela supprimera le pilote problématique et le remplacera par le Pilotes Windows standards.
6. Redémarrez votre PC pour enregistrer les modifications.
Méthode 3: Utilisation de l'utilitaire de résolution des problèmes Afficher/Masquer Windows Update
1. Appuyez sur la touche Windows + R puis tapez devmgmt.msc et appuyez sur Entrée.

2. Développez Contrôleur son, vidéo et jeu.
3. Cliquez avec le bouton droit sur Périphérique audio Realtek HD et sélectionnez Désinstaller.

4. Cochez la case "Supprimez le logiciel pilote pour ce périphérique.”
5. Appuyez sur la touche Windows + R puis tapez appwiz.cpl et appuyez sur Entrée.

6. Dans le menu de gauche, sélectionnez Afficher les mises à jour installées.

7. Pour désinstaller la mise à jour indésirable, faites un clic droit dessus puis sélectionnez Désinstaller.
8. Maintenant, pour empêcher la réinstallation du pilote ou de la mise à jour, téléchargez-les et exécutez le "Afficher ou masquer l'outil de dépannage des mises à jour“.

9. Suivez les instructions de l'utilitaire de résolution des problèmes, puis sélectionnez pour masquer le pilote problématique.
Conseillé:
- Comment afficher les extensions de fichiers dans Windows 10
- Comment réparer l'ordinateur s'éteint automatiquement
- Correction du centre d'action ne fonctionnant pas sous Windows 10
- Comment réparer Windows 10 s'allume tout seul
Ça y est vous avez appris avec succès Comment empêcher Windows 10 d'installer automatiquement les pilotes audio Realtek mais si vous avez encore des questions concernant cet article, n'hésitez pas à les poser dans la section des commentaires.