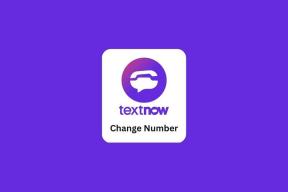Comment désactiver Smart Lock sur Samsung Galaxy S20 et S20+
Divers / / November 29, 2021
Les téléphones Android sont livrés avec un beaucoup de façons de sécuriser et le Samsung Galaxy S20 et le Galaxy S20+ ne sont pas différents. Des schémas de verrouillage de base tels que PIN et Pattern aux mécanismes sophistiqués tels que Face Unlock et Déverrouillage par empreinte digitale, Smart Lock, entre autres - vous disposez de nombreuses options pour sécuriser votre téléphone.

Smart Lock sur les Samsung Galaxy S20 et S20+ facilite le processus et vous fait gagner beaucoup de temps à déverrouiller votre téléphone. Par exemple, si vous avez votre écouteurs sans fil Bluetooth configuré pour Smart Lock, votre téléphone restera déverrouillé lorsque l'appareil se trouve à proximité.
Aussi utile que soit cette fonctionnalité, ce n'est pas une sage décision de la garder activée à tout moment, en particulier sur votre lieu de travail. Donc, si vous avez activé la fonction Smart Lock pour votre téléphone, la meilleure chose serait de l'affiner pour éviter tout incident fâcheux. Ou, vous pouvez choisir de le désactiver complètement.
Voici comment désactiver et désactiver Smart Lock sur votre Samsung S20 et Galaxy S20+.
Aussi sur Guiding Tech
Comment désactiver Smart Lock sur Samsung S20 et S20+
Étape 1: Ouvrez Paramètres et dirigez-vous vers le module Verrouiller l'écran. Ici, appuyez sur Smart Lock et vous serez accueilli avec trois options.


Étape 2: Maintenant, tout ce que vous avez à faire est d'appuyer sur celui que vous avez sélectionné précédemment, de dessiner votre motif et de désactiver l'interrupteur.


Cependant, cette option a beaucoup de potentiel à mon avis. Au départ, j'avais utilisé l'option Trusted Device pour le garder déverrouillé. Cependant, je me suis vite rendu compte que ce n'était pas mon meilleur coup car j'avais mes écouteurs Bluetooth (une paire de OnePlus balles sans fil 2 écouteurs) autour de mon cou à tout moment.
Et à cause de cela, mon téléphone est resté largement déverrouillé tout au long de la journée. Et bien, vous connaissez les conséquences.
J'ai désactivé ce mode particulier et, à la place, j'ai activé le mode Lieux de confiance.


Ici, je ne pouvais sélectionner que mon adresse personnelle comme l'un de mes lieux de confiance afin que mon téléphone reste déverrouillé lorsque je suis à la maison. Et la meilleure chose est que si vous avez votre maison adresse configurée dans Google Maps, vous n'avez pas à chercher le même.
Une fois cela fait, il ne vous reste plus qu'à verrouiller votre téléphone pour le tester. Oui, vous pourrez me remercier plus tard.
Désactiver temporairement Smart Lock
En plus de ce qui précède, si vous souhaitez désactiver temporairement Smart Lock, c'est également possible.
Étape 1: Pour ce faire, ouvrez Paramètres > Écran de verrouillage > Paramètres de verrouillage sécurisé et saisissez votre schéma. Une fois cela fait, activez l'option Afficher l'option de verrouillage.


Étape 2: Maintenant, faites descendre le menu Paramètres rapides de votre Galaxy S20, appuyez sur le petit bouton d'alimentation comme indiqué dans la capture d'écran ci-dessous, puis appuyez sur l'icône de verrouillage.


Cela désactivera Smart Lock, les options de déverrouillage biométrique telles que Fingerprint et Face Unlock. De plus, il n'affichera même pas de notifications sur l'écran de verrouillage lorsqu'il est en action.
Au lieu de cela, vous serez accueilli avec le déverrouillage de modèle régulier.
Une fois le motif ajouté, tout redeviendra normal. Cool, non ?
Aussi sur Guiding Tech
Ajustez la méthode de déverrouillage de l'écran de verrouillage
Ci-dessus, les téléphones Galaxy S20 regroupent plusieurs mécanismes de verrouillage astucieux, et parmi eux, le Face Unlock est peut-être le plus rapide.
Cependant, le téléphone ne se déverrouille que dans les conditions les plus favorables. La lumière doit être parfaite et vous ne devriez pas porter de lunettes de soleil, de fausses moustaches, etc.
Et sûrement tout cela gêne. Heureusement, il existe quelques méthodes intégrées via lesquelles vous pouvez supprimer ces limitations.
Mettre en place un look alternatif
Comme son nom l'indique, vous pouvez configurer un look alternatif. Pour que la prochaine fois que vous portez vos lunettes de soleil, votre téléphone n'affiche pas de message « Est-ce que je vous connais? » cascade.
Pour ce faire, accédez à Paramètres> Biométrie et sécurité, puis appuyez sur Reconnaissance faciale.

Ensuite, confirmez le modèle et appuyez sur la deuxième option pour configurer un look alternatif. C'est ça. Assez simple, hein ?
Éclaircir l'écran
Une autre limitation de Face Unlock est de le déverrouiller dans l'obscurité. Et croyez-moi, s'il n'y a pas suffisamment de lumière, cela peut devenir assez ennuyeux. Le cercle autour de l'appareil photo s'allonge encore et encore jusqu'à ce qu'il indique "Impossible de reconnaître".
Pour éviter cette situation, activez l'option Éclaircir l'écran. Vous le trouverez vers la fin du menu Reconnaissance faciale.

Dans le même temps, vous pouvez également activer l'option « Rester sur l'écran de verrouillage ». Une fois activé, vous resterez sur l'écran de verrouillage (qui a été déverrouillé), au lieu d'atterrir directement sur la dernière application ouverte.
Verrouillage intelligent
Avec autant d'options de personnalisation et d'optimisation sur la table, assurez-vous d'en choisir une qui correspond à vos préférences. Dans mon cas, j'avais besoin de quelque chose qui soit non seulement fiable, mais aussi rapide et rapide. Et la combinaison de Smart Unlock et de la biométrie améliorée a fait l'affaire.
Assurez-vous simplement que vous disposez d'une méthode de sauvegarde fiable, comme le verrouillage, en place.
Ensuite: Cherchez-vous à désactiver la fonction Smart Lock de Google? Lisez l'article suivant pour voir comment y remédier.