Réparer le pare-feu Windows ne peut pas modifier certains de vos paramètres Erreur 0x80070424
Divers / / November 28, 2021
Réparer le pare-feu Windows ne peut pas modifier certains de vos paramètres Erreur 0x80070424: Lorsque vous essayez de modifier les paramètres du pare-feu Windows ou de Windows Defender, un code d'erreur s'affiche indiquant « Le pare-feu Windows ne peut pas modifier certains de vos paramètres. Code d'erreur 0x80070424", il est probable que votre pare-feu soit infecté. Bien que cela puisse aussi signifier simplement que les services de pare-feu ou Windows Defender sont arrêtés et qu'ils doivent être redémarrés pour que vous puissiez modifier leurs paramètres. Dans tous les cas, le pare-feu est très essentiel et sans lui, votre ordinateur est ouvert à toutes sortes d'attaques malveillantes.
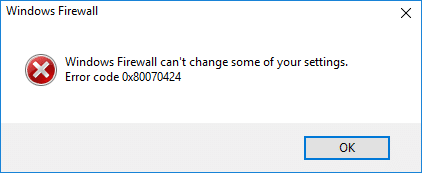
Diverses raisons derrière l'erreur 0x80070422 :
- Les services de pare-feu sont arrêtés
- Le pare-feu est géré par un logiciel tiers
- Vous êtes infecté par un rootkit sans accès
- Les fichiers Windows peuvent être corrompus
Maintenant que vous savez pourquoi vous pouvez voir l'erreur 0x80070422, il est temps que vous sachiez comment corriger cette erreur. Heureusement, il existe différentes approches par lesquelles cette erreur peut être facilement corrigée, donc sans perdre de temps, voyons comment corriger cette erreur avec les étapes de dépannage répertoriées ci-dessous.
Contenu
- Réparer le pare-feu Windows ne peut pas modifier certains de vos paramètres Erreur 0x80070424
- Méthode 1: Activer les services de pare-feu Windows
- Méthode 2: Réinitialiser les composants de Windows Update
- Méthode 3: Démarrer les services associés
- Méthode 4: Exécutez CCleaner et Malwarebytes
- Méthode 5: Correctif du Registre
- Méthode 6: Supprimer le virus manuellement
- Méthode 7: Assurez-vous que Windows est à jour
Réparer le pare-feu Windows ne peut pas modifier certains de vos paramètres Erreur 0x80070424
Assurez-vous de créer un point de restauration juste au cas où quelque chose ne va pas.
Méthode 1: Activer les services de pare-feu Windows
1.Appuyez sur la touche Windows + R puis tapez services.msc et appuyez sur Entrée.

2. Faites défiler jusqu'à ce que vous trouviez fenêtre pare-feu et faites un clic droit puis sélectionnez Propriétés.
3.Cliquez Début si le service ne fonctionne pas et assurez-vous Type de démarrage sur Automatique.

4.Cliquez sur Appliquer puis sur OK.
5.De même, suivez les étapes ci-dessus pour Service de transfert de renseignements généraux puis redémarrez votre PC.
Méthode 2: Réinitialiser les composants de Windows Update
1.Appuyez sur la touche Windows + X puis sélectionnez Invite de commandes (Admin).

2. Tapez la commande suivante dans la cmd et appuyez sur Entrée après chacune :
a) réinitialisation du pare-feu netsh advfirewall
b) démarrage net mpsdrv
c) démarrage net bfe
d) démarrage net mpssvc
e) regsvr32 firewallapi.dll
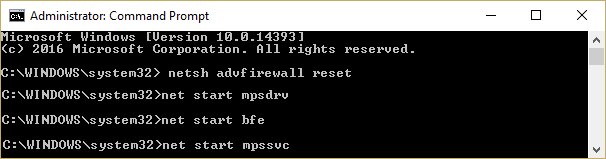
3.Si vous êtes invité à confirmer, cliquez sur OK.
4. Redémarrez votre PC pour enregistrer les modifications. Vérifiez à nouveau si vous êtes capable de Réparer le pare-feu Windows ne peut pas modifier certains de vos paramètres Erreur 0x80070424 ou pas.
Méthode 3: Démarrer les services associés
1.Appuyez sur Touche Windows + R puis tapez bloc-notes et appuyez sur Entrée.
2.Copiez et collez le texte ci-dessous dans votre fichier bloc-notes :
sc config MpsSvc start= auto. sc config KeyIso start= auto. sc config BFE start= auto. sc config FwcAgent start= auto. net stop MpsSvc net start MpsSvc net stop KeyIso net start KeyIso. démarrage net Wlansvc. démarrage net dot3svc. net start EapHostnet net stop BFE net start BFE. net start PolicyAgent. démarrage net MpsSvc. démarrage net IKEEXT. net start DcaSvcnet net stop FwcAgent net start FwcAgent
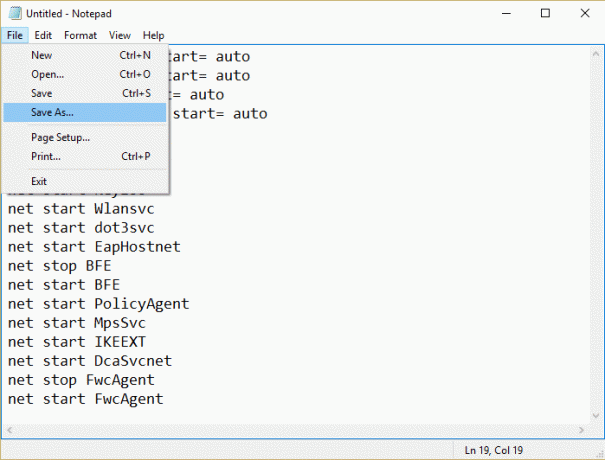
3.Dans le bloc-notes Cliquez sur Fichier > Enregistrer sous puis tapez Réparer le pare-feu.bat dans la zone de nom de fichier.
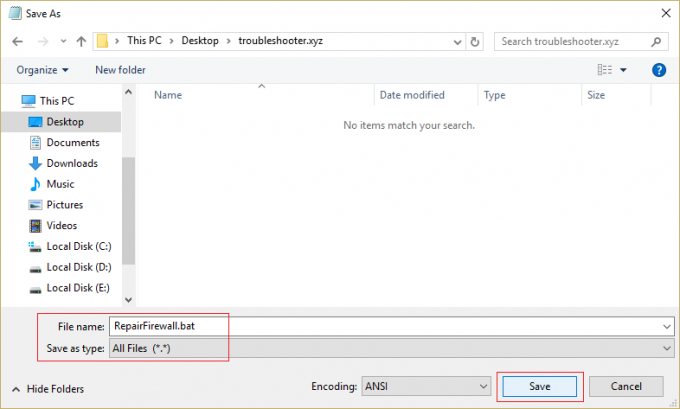
4. Ensuite, dans la liste déroulante Enregistrer en tant que type, sélectionnez Tous les fichiers puis cliquez sur Sauvegarder.
5. Accédez au fichier Réparer le pare-feu.bat que vous venez de créer et faites un clic droit puis sélectionnez Exécuter en tant qu'administrateur.
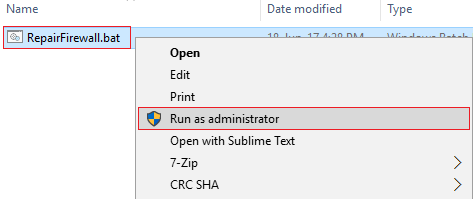
6.Une fois que le fichier a terminé le processus de réparation, essayez à nouveau d'ouvrir le pare-feu Windows et, en cas de succès, supprimez le Réparer le fichier Firewall.bat.
Méthode 4: Exécutez CCleaner et Malwarebytes
Effectuez une analyse antivirus complète pour vous assurer que votre ordinateur est sécurisé. En plus de cela, exécutez CCleaner et Malwarebytes Anti-malware.
1.Télécharger et installer CCleaner & Malwarebytes.
2.Exécuter Malwarebytes et laissez-le analyser votre système à la recherche de fichiers nuisibles.
3.Si un logiciel malveillant est détecté, il le supprimera automatiquement.
4.Maintenant, exécutez CCleaner et dans la section « Nettoyeur », sous l'onglet Windows, nous vous suggérons de vérifier les sélections suivantes à nettoyer :

5.Une fois que vous vous êtes assuré que les points appropriés sont vérifiés, cliquez simplement sur Exécuter plus propre, et laissez CCleaner suivre son cours.
6.Pour nettoyer davantage votre système, sélectionnez l'onglet Registre et assurez-vous que les éléments suivants sont cochés :

7.Sélectionnez Rechercher un problème et autorisez CCleaner à analyser, puis cliquez sur Corriger les problèmes sélectionnés.
8.Lorsque CCleaner demande "Souhaitez-vous sauvegarder les modifications apportées au registre ?” sélectionnez Oui.
9.Une fois votre sauvegarde terminée, sélectionnez Résoudre tous les problèmes sélectionnés.
10.Redémarrez votre PC pour enregistrer les modifications. Cela ferait Réparer le pare-feu Windows ne peut pas modifier certains de vos paramètres Erreur 0x80070424 mais si ce n'est pas le cas, passez à la méthode suivante.
Méthode 5: Correctif du Registre
Aller vers C:\Windows et trouver le dossier système64 (ne pas confondre avec sysWOW64). Si le dossier est présent, double-cliquez dessus puis recherchez le fichier consrv.dll, Si vous trouvez ce fichier, cela signifie que votre système est infecté par un rootkit sans accès.
1.Télécharger MpsSvc.reg et BFE.reg des dossiers. Double-cliquez dessus pour exécuter et ajouter ces fichiers au registre.
2. Redémarrez votre PC pour enregistrer les modifications.
3. Appuyez sur la touche Windows + R puis tapez regedit et appuyez sur Entrée pour ouvrir l'Éditeur du Registre.

4.Ensuite, accédez à la clé de registre suivante :
Ordinateur\HKEY_LOCAL_MACHINE\SYSTEM\CurrentControlSet\Services\BFE
5.Cliquez avec le bouton droit sur la touche BFE et sélectionnez Autorisations.

6.Dans la fenêtre suivante qui s'ouvre, cliquez sur le bouton Ajouter un bouton.

7. Tapez "Toutes les personnes” (sans les guillemets) sous le champ Saisissez les noms des objets à sélectionner puis cliquez sur Vérifiez les noms.

8.Maintenant, une fois le nom vérifié, cliquez sur D'ACCORD.
9.Tout le monde devrait maintenant être ajouté au Section des noms de groupe ou d'utilisateur.
10.Assurez-vous de sélectionner Toutes les personnes de la liste et coche Controle total option dans la colonne Autoriser.

11.Cliquez sur Appliquer puis sur OK.
12. Appuyez sur la touche Windows + R puis tapez services.msc et appuyez sur Entrée.

13.Trouvez les services ci-dessous et faites un clic droit dessus puis sélectionnez Propriétés:
Moteur de filtrage
fenêtre pare-feu
14.Activez-les tous les deux dans la fenêtre Propriétés (cliquez sur Démarrer) et assurez-vous que leur Type de démarrage est réglé sur Automatique.

15.Si vous voyez toujours cette erreur « Windows n'a pas pu démarrer le pare-feu Windows sur l'ordinateur local. Voir le journal des événements, si les services autres que Windows contactent le fournisseur. Code d'erreur 5. puis passez à l'étape suivante.
16.Télécharger et lancer Clé d'accès partagée.
17.Exécutez ce fichier et donnez-lui à nouveau l'autorisation complète comme vous avez donné la clé ci-dessus en allant ici :
HKEY_LOCAL_MACHINE\SYSTEM\CurrentControlSet\services\SharedAccess
18. Faites un clic droit dessus puis sélectionner les autorisations. Cliquez sur Ajouter et tapez Tout le monde et sélectionnez Contrôle total.
19.Vous devriez pouvoir démarrer le pare-feu maintenant, téléchargez également les services suivants :
MORCEAUX
Centre de sécurité
Windows Defender
Windows Update
20.Lancez-les et cliquez sur OUI lorsque vous êtes invité à confirmer. Redémarrez votre PC pour enregistrer les modifications.
Cela devrait certainement Réparer le pare-feu Windows ne peut pas modifier certains de vos paramètres Erreur 0x80070424 car c'est la solution finale au problème.
Méthode 6: Supprimer le virus manuellement
1.Tapez regedit dans la recherche Windows, puis faites un clic droit dessus et sélectionnez Exécuter en tant qu'administrateur.
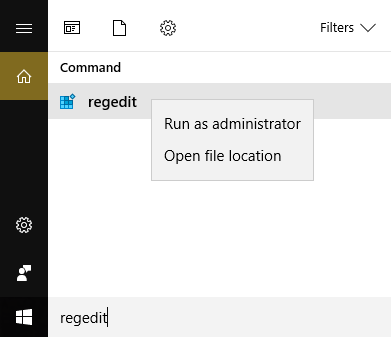
2. Naviguez jusqu'à la clé de registre suivante :
Ordinateur\HKEY_CURRENT_USER\SOFTWARE\Classes
3.Maintenant, sous le dossier Classes, accédez à la sous-clé de registre '.EXE'
4. Faites un clic droit dessus et sélectionnez Supprimer.

5.Encore une fois, dans le dossier Classes, localisez la sous-clé de registre « secfile ».
6.Supprimez également cette clé de registre et cliquez sur OK.
7.Fermez l'Éditeur du Registre et redémarrez votre PC. Vérifiez à nouveau si la suppression de cette clé a permis de réparer le pare-feu Windows ne peut pas modifier certains de vos paramètres ou non.
Méthode 7: Assurez-vous que Windows est à jour
1.Appuyez sur la touche Windows + I puis sélectionnez Mise à jour et sécurité.

2.Ensuite, cliquez sur Vérifier les mises à jour et assurez-vous d'installer toutes les mises à jour en attente.

3.Une fois les mises à jour installées, redémarrez votre PC.
Recommandé pour vous:
- Correction Il n'y a plus de points de terminaison disponibles à partir du mappeur de points de terminaison
- Réparer Vos paramètres de sécurité actuels ne permettent pas le téléchargement de ce fichier
- Comment changer le temps d'enregistrement automatique dans Word
- Réparer les paramètres de la souris continue de changer dans Windows 10
ça y est tu as réussi Réparer le pare-feu Windows ne peut pas modifier certains de vos paramètres Erreur 0x80070424 si vous avez encore des questions concernant cet article, n'hésitez pas à les poser dans la section des commentaires.



