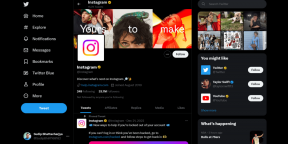Réparer Pinterest ne fonctionne pas sur Chrome
Divers / / November 28, 2021
Si vous ne pouvez pas accéder à Pinterest sur Chrome ou si le site Web ne se charge tout simplement pas, vous devez résoudre le problème Pinterest ne fonctionnant pas sur Chrome afin d'accéder au site Web.
Pinterest est une plate-forme de réseautage social utilisée par de nombreuses personnes pour partager des vidéos, des images et des œuvres d'art. Semblable à d'autres sites de réseautage, il offre également une sécurité et un service rapide à ses utilisateurs. Pinterest fournit une fonction de tableau en ligne où les utilisateurs peuvent créer des tableaux selon leur choix.
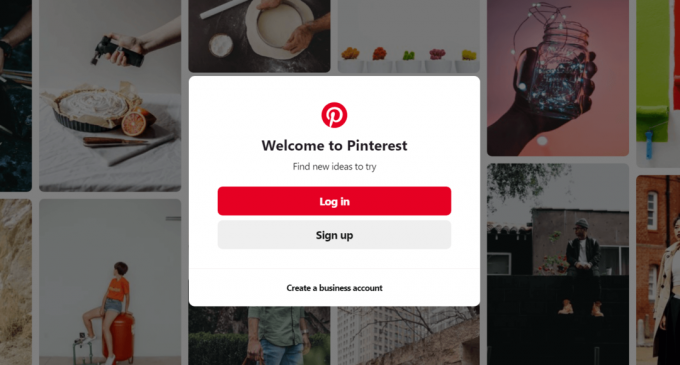
En règle générale, les utilisateurs ne rencontrent pas beaucoup de problèmes lorsqu'ils interagissent via Pinterest. Mais certains rapports indiquent que les problèmes qui surviennent généralement lors de l'utilisation de Pinterest sont dus au fait que le navigateur Google Chrome ne fonctionne pas correctement. Si vous êtes l'un de ces utilisateurs de Pinterest confrontés à un problème similaire, parcourez le guide pour trouver une solution au problème.
Contenu
- Réparer Pinterest ne fonctionne pas sur Chrome
- Méthode 1: désactiver l'accélération matérielle lorsqu'elle est disponible
- Méthode 2: réinitialiser les paramètres de Chrome
- Méthode 3: Vider le cache et les cookies
- Méthode 4: désactiver les extensions
- Méthode 5: Mettez à jour votre Chrome
Réparer Pinterest ne fonctionne pas sur Chrome
Assurez-vous de créer un point de restauration juste au cas où quelque chose ne va pas.
Méthode 1: désactiver l'accélération matérielle lorsqu'elle est disponible
Pinterest peut ne pas fonctionner sur Chrome en raison d'une intervention matérielle. En désactivant l'option d'accélération matérielle, nous pouvons résoudre le problème. Suivez ces étapes pour désactiver l'accélération matérielle sur Chrome :
1. Ouvert Google Chrome.
2. Clique sur le bouton à trois points dans le coin supérieur droit, puis cliquez sur le Paramètres option.

3. Clique sur le Option avancée au bas de la Fenêtre des paramètres.

4. Une option Système sera également disponible à l'écran. Éteindre les Utiliser l'accélération matérielle option de la Menu système.

5. UNE Relancer le bouton apparaît. Clique dessus.
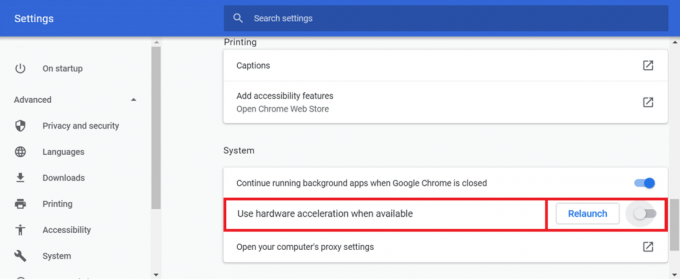
Après avoir terminé ces étapes, Google Chrome redémarrera. Essayez à nouveau d'exécuter Pinterest et cela peut fonctionner correctement maintenant.
Méthode 2: réinitialiser les paramètres de Chrome
Parfois, en raison de problèmes dans le navigateur, Pinterest ne fonctionne pas correctement sur Chrome. En réinitialisant les paramètres de chrome, nous pouvons corriger l'erreur. Pour réinitialiser les paramètres de Chrome, suivez les étapes ci-dessous :
1. Ouvert Google Chrome.
2. Clique sur le bouton à trois points dans le coin supérieur droit, puis cliquez sur le Paramètres option.

3. Clique sur le Avancée en bas de la fenêtre Paramètres.

4. UNE Réinitialiser et nettoyer sera également disponible en bas de l'écran. Cliquer sur Restaurer les paramètres à leurs valeurs par défaut d'origine sous l'option Réinitialiser et nettoyer.

5. UNE boîte de confirmation apparaîtra. Cliquer sur Réinitialiser les paramètres pour continuer.

6. RedémarrageChrome.
Après le redémarrage de Chrome, vous ne rencontrerez plus le problème Pinterest qui ne fonctionne pas.
Méthode 3: Vider le cache et les cookies
Si vous n'avez pas vidé le cache et les cookies de votre navigateur depuis très longtemps, vous pouvez être confronté à ce problème. Ces fichiers temporaires sont corrompus et, en retour, affectent le navigateur, ce qui provoque également des problèmes dans Pinterest. À vider le cache et les cookies suivent ces étapes: Ainsi, en effaçant le cache et les cookies du navigateur, votre problème peut être résolu.
1. Ouvert Google Chrome.
2. Clique sur le trois points dans le coin supérieur droit, puis cliquez sur le Plus d'outils option.
3. Sélectionner Effacer les données de navigationa dans le menu qui glisse vers le haut.
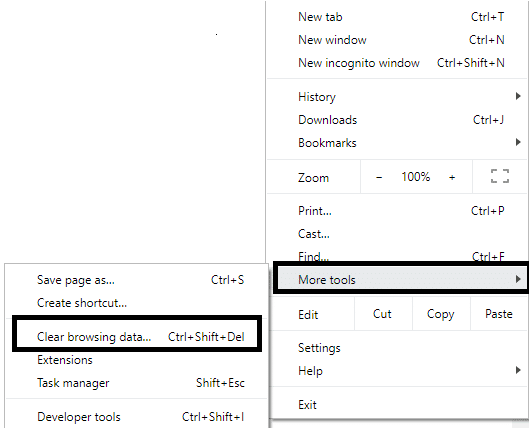
4. Une boîte de dialogue apparaît. Sélectionner Tout le temps dans le menu déroulant Plage de temps.
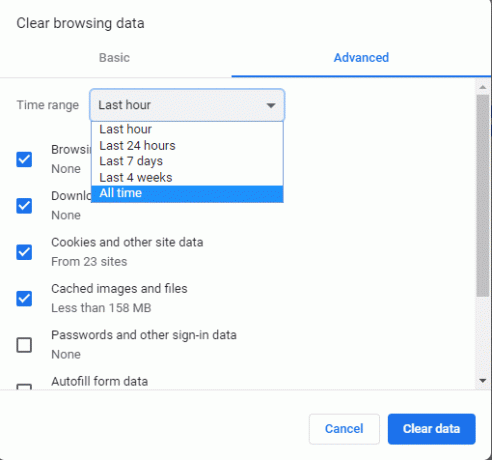
5. Sous le Avancée languette, cliquez sur les cases à cocher à côté de Historique de navigation, Historique de téléchargement, Cookies et autres données de site, Images et fichiers mis en cache, puis cliquez sur le Effacer les données bouton.
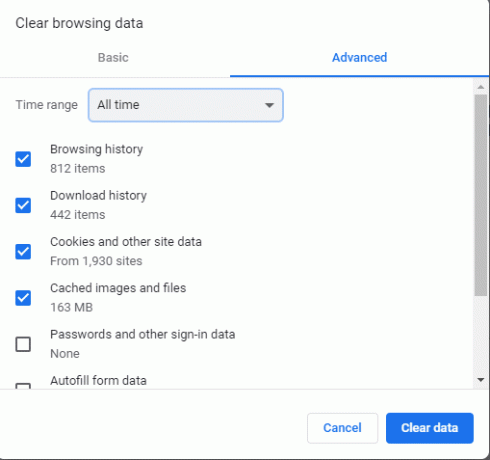
Après avoir terminé ces étapes, tout le cache et tous les cookies seront effacés. Maintenant, les problèmes de Pinterest qui ne fonctionnent pas peuvent être résolus.
Méthode 4: désactiver les extensions
Certaines extensions tierces qui sont activées sur votre navigateur interrompent les fonctions de votre navigateur. Ces extensions empêchent les sites Web de s'exécuter sur votre navigateur. Ainsi, en désactivant ces extensions, votre problème peut être résolu.
1. Ouvert Google Chrome.
2. Clique sur le trois points dans le coin supérieur droit, puis cliquez sur le Plus d'outils option.
3. Sélectionner Rallonges dans le nouveau menu qui s'ouvre.
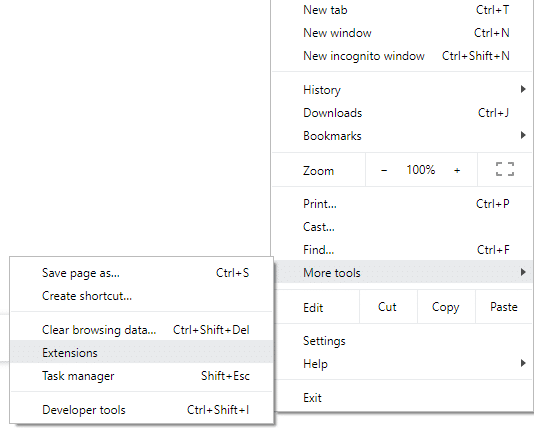
4. La liste de toutes les extensions ajoutées dans votre navigateur s'ouvrira. Clique sur le Supprimer bouton sous l'extension que vous souhaitez supprimer cette extension particulière à partir de votre navigateur.
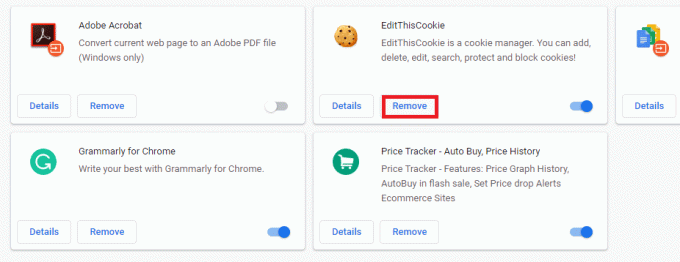
5. De même, supprimez toutes les autres extensions.
Après avoir supprimé toutes les extensions inutiles, exécutez Pinterest sur Chrome maintenant. Votre problème peut être résolu.
Méthode 5: Mettez à jour votre Chrome
Si votre Chrome n'est pas mis à jour, cela peut entraîner un dysfonctionnement de certains sites Web. Ainsi, en mettant à jour le navigateur Chrome, votre problème peut être résolu. Pour mettre à jour le navigateur Chrome, procédez comme suit :
1. Ouvert Google Chrome.
2. Clique sur le trois points bouton dans le coin supérieur droit.
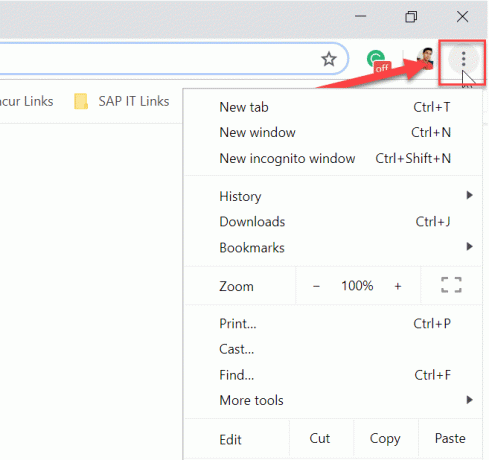
3. Si une mise à jour est disponible, alors en haut du menu qui s'ouvre, vous verrez le Mettre à jour Google Chrome option.
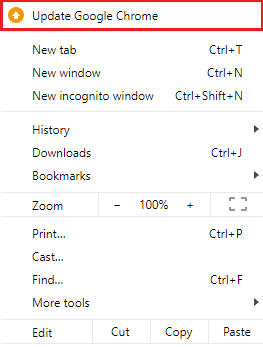
4. Votre navigateur commencera à se mettre à jour une fois que vous aurez cliqué dessus.
5. Une fois le processus terminé, redémarrer le navigateur.
Une fois le navigateur redémarré, ouvrez Pinterest et il peut fonctionner correctement maintenant.
Conseillé:
- Correction impossible de télécharger la mise à jour de Windows 10 Creators
- 8 façons de corriger le code d'erreur 43 sur Windows 10
Espérons qu'en utilisant ces méthodes, vous pourrez résoudre le problème lié au fait que Pinterest ne fonctionne pas sur Chrome. Si vous avez encore des questions concernant cet article, n'hésitez pas à les poser dans la section commentaires.