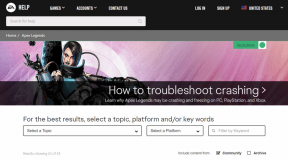Comment effectuer plusieurs tâches dans Android Pie
Divers / / November 29, 2021
Au cours des dernières années, les fonctionnalités des smartphones se sont beaucoup améliorées. Que ce soit le apparence externe (sans cadre et grands écrans) ou les composants internes (RAM, logiciels, etc.), il n'est pas surprenant que les smartphones soient désormais des appareils extrêmement puissants.

Même sur des écrans de 6 pouces, on peut effectuer plusieurs tâches et utiliser efficacement deux applications en même temps. Disponible sur les appareils Samsung depuis de nombreuses années, Google a introduit la fonction d'écran partagé dans Nougat Android. Avec cette fonctionnalité, vous pouvez ouvrir deux applications simultanément sur le même écran.
Dans Android Oreo, Google n'a pas beaucoup changé en ce qui concerne la fonctionnalité multitâche, à l'exception de l'introduction du mode image dans l'image (PIP). Cependant, dans Android Pie, Google a changé la façon dont vous effectuez plusieurs tâches. Bien que la fonctionnalité de base soit la même, c'est-à-dire que vous pouvez basculer entre les applications récentes et ouvrir deux applications sur le même écran, la façon dont vous y accédez a complètement changé.
Ainsi, dans cet article, nous vous expliquerons comment effectuer plusieurs tâches sous Android 9 ou P.
Comment basculer entre les applications
Avant Android Pie, il fallait appuyer sur le bouton Applications récentes pour ouvrir les applications récemment lancées. Ces applications étaient organisées sous forme de carte et il fallait faire défiler verticalement pour sélectionner une nouvelle application. En outre, nous pourrions appuyer deux fois sur le bouton Applications récentes pour basculer rapidement entre les deux applications récemment lancées.
Cependant, ce n'est pas le cas maintenant car il faut faire défiler horizontalement pour afficher les applications. L'avantage de ce format est que tout l'écran de l'application est désormais visible.

Pour accéder à l'écran des applications récentes, Android Pie a introduit des gestes. Celles-ci sont désactivées par défaut, mais lorsqu'elles sont activées, le bouton Applications récentes est masqué et une pilule remplace le bouton Accueil. Cependant, il n'est pas nécessaire d'utiliser des gestes, vous pouvez continuer à utiliser le bouton Applications récentes traditionnel.
Mais si vous souhaitez les utiliser, voici comment l'activer.
Étape 1: Ouvrez les paramètres de l'appareil et accédez à Système. Sous Système, appuyez sur Gestes.


Étape 2: Dans Gestures, vous trouverez l'option Glisser vers le haut sur le bouton Accueil. Appuyez dessus. Activez la bascule pour le réglage sur l'écran suivant.


Une fois ce geste activé, vous devez faire glisser votre doigt vers le haut depuis la partie inférieure de l'écran pour ouvrir les applications récentes. Ensuite, vous devez faire glisser la pilule de gauche à droite pour parcourir les applications. Pour fermer une application, vous devez faire glisser votre doigt dessus. De même, pour basculer rapidement entre les applications, balayez une fois de gauche à droite dans la partie inférieure de l'écran.
Comment activer l'écran partagé
Si tu veux utiliser deux applications simultanément sur votre appareil Android Pie, vous devez utiliser le mode écran partagé. Auparavant, on tapait sur l'icône d'écran partagé dans les applications récentes pour les minimiser à l'écran. Cependant, maintenant, la procédure est légèrement différente et n'est pas apparente pour les débutants.
Étape 1: Balayez vers le haut sur la zone où la pilule est présente. Vous serez redirigé vers l'écran des applications récentes.

Étape 2: Utilisez la pilule ou glissez simplement horizontalement sur les applications pour trouver l'application que vous devez utiliser en écran partagé.
Étape 3: Appuyez sur l'icône de l'application qui apparaît en haut de la carte de l'application. Vous obtiendrez deux options - Informations sur l'application et Écran partagé. Appuyez sur Écran partagé.


Une fois cela fait, l'application occupera la partie supérieure de l'écran et les applications récentes se déplaceront vers le bas.
Noter: Si la fonction d'écran partagé est absente du menu, ce n'est pas grave, car toutes les applications ne prennent pas actuellement en charge le mode écran partagé.
Étape 4: Choisissez une autre application dans la liste du bas pour afficher ces deux applications en mode écran partagé.

Ces deux applications fonctionneront désormais indépendamment l'une de l'autre. Par exemple, vous pouvez regarder des vidéos YouTube dans une seule application et faire défiler votre Fil Twitter dans l'autre.
Pour fermer le mode écran partagé, faites glisser la bordure de l'application que vous souhaitez afficher en plein écran afin de l'agrandir. La deuxième application se fermera automatiquement.
Astuce bonus: afficher l'état de la RAM ou de la mémoire dans Android Pie
Avec Android Oreo, Google a supprimé l'état de la RAM des paramètres. Tandis que il est présent sous les options du développeur, vous pouvez également l'afficher à l'aide du widget mémoire.
Pour ce faire, suivez les étapes :
Étape 1: Maintenez un espace vide sur l'écran d'accueil, puis sélectionnez Widgets dans les options en bas.

Étape 2: Faites défiler vers le bas et faites glisser Paramètres vers l'écran d'accueil. L'écran de raccourci Paramètres s'ouvrira. Appuyez sur Mémoire.


Étape 3: Une nouvelle icône de mémoire sera créée sur l'écran d'accueil. Appuyez dessus pour afficher l'état de la mémoire de votre appareil.

Amusez-vous en multitâche
Google introduit en permanence des fonctionnalités qui rendent notre vit et travaille facilement. L'une de ces fonctionnalités est le multitâche. Maintenant que vous savez comment le faire sur Android Pie, amusez-vous.
Notion, l'application de productivité, a été fondée en 2013.