Un problème est survenu lors de la réinitialisation de votre PC [RÉSOLU]
Divers / / November 28, 2021
Correction Il y a eu un problème lors de la réinitialisation de l'erreur de votre PC: Windows 10 inclut une option "Réinitialiser votre PC" qui restaure votre Windows à sa configuration d'usine par défaut. Cette option est utilisée pour résoudre rapidement les erreurs dans Windows qui, autrement, ne peuvent être résolues qu'en réinstallant Windows. Réinitialiser votre PC est une approche plus rapide pour réparer Windows plutôt que de réinstaller Windows à partir de zéro. Mais que se passe-t-il lorsque l'option Réinitialiser votre PC ne fonctionne pas, eh bien, lors de la réinitialisation de votre PC, vous recevrez une erreur « Un problème est survenu lors de la réinitialisation de votre PC » et après le redémarrage, vous ne pourrez pas démarrer Les fenêtres.
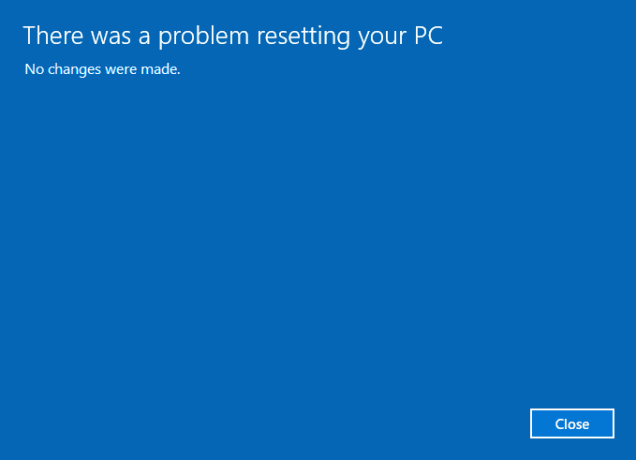
Ce problème peut être causé par l'une des conditions suivantes qui sont données par Microsoft lui-même (par conséquent, il est prudent de supposer qu'ils sont conscients du problème) :
- Votre PC était livré avec Windows 10 préinstallé et n'était pas une mise à niveau de Windows 7 ou Windows 8.1.
- Le fabricant du PC a activé la compression pour réduire l'espace disque requis pour les applications préinstallées.
- Vous avez créé un lecteur de récupération USB à l'aide de la fonction « Créer un lecteur de récupération » dans Windows 10.
- Vous avez démarré le PC sur le lecteur de récupération USB et sélectionné Dépannage > Réinitialiser ce PC > Tout supprimer.
Dans les conditions ci-dessus, la réinitialisation peut échouer avec le message d'erreur « Un problème est survenu lors de la réinitialisation de votre PC » et vous ne pourrez pas démarrer sous Windows. Quoi qu'il en soit, sans perdre de temps, voyons comment résoudre un problème. Un problème est survenu lors de la réinitialisation de votre erreur PC avec le guide de dépannage ci-dessous.
Contenu
- Un problème est survenu lors de la réinitialisation de votre PC [RÉSOLU]
- Méthode 1: Exécuter le démarrage/la réparation automatique
- Méthode 2: Corriger l'image de démarrage et reconstruire le BCD
- Méthode 3: Exécuter le vérificateur de fichiers système (SFC) et vérifier le disque (CHKDSK)
- Méthode 4: effectuer une restauration du système
- Méthode 5: renommer les ruches du registre système et logiciel
- Méthode 6: Récupérer à partir du lecteur
- Méthode 7: Récupérez votre PC à l'aide de la clé USB de récupération
- Méthode 8: Réparer Installer Windows 10
Un problème est survenu lors de la réinitialisation de votre PC [RÉSOLU]
Méthode 1: Exécuter le démarrage/la réparation automatique
1.Insérez le DVD d'installation amorçable de Windows 10 et redémarrez votre PC.
2.Lorsque vous êtes invité à appuyer sur n'importe quelle touche pour démarrer à partir d'un CD ou d'un DVD, appuyez sur n'importe quelle touche pour continuer.

3.Sélectionnez vos préférences de langue et cliquez sur Suivant. Cliquez sur Réparer votre ordinateur en bas à gauche.

4.Sur l'écran de sélection d'une option, cliquez sur Dépannage.

5.Sur l'écran de dépannage, cliquez sur Option avancée.

6.Sur l'écran Options avancées, cliquez sur Réparation automatique ou réparation de démarrage.

7.Attendez que le Réparations automatiques/démarrage de Windows Achevée.
8. Redémarrez et vous avez réussi Fix Il y a eu un problème lors de la réinitialisation de l'erreur de votre PC, sinon, continuez.
Lisez aussi Comment réparer la réparation automatique n'a pas pu réparer votre PC.
Méthode 2: Corriger l'image de démarrage et reconstruire le BCD
1. Encore une fois, accédez à l'invite de commande en utilisant la méthode 1, cliquez simplement sur l'invite de commande dans l'écran Options avancées.

2.Maintenant, tapez les commandes suivantes une par une et appuyez sur Entrée après chacune :
a) bootrec.exe /FixMbr. b) bootrec.exe /FixBoot. c) bootrec.exe /RebuildBcd

3.Si la commande ci-dessus échoue, saisissez les commandes suivantes dans cmd :
bcdedit /export C:\BCD_Backup. c: démarrage du CD. attrib bcd -s -h -r. ren c:\boot\bcd bcd.old. bootrec /RebuildBcd

4.Enfin, quittez le cmd et redémarrez votre Windows.
5.Cette méthode semble Fix Il y a eu un problème lors de la réinitialisation de l'erreur de votre PC mais si cela ne fonctionne pas pour vous, continuez.
Méthode 3: Exécuter le vérificateur de fichiers système (SFC) et vérifier le disque (CHKDSK)
1. En utilisant la méthode ci-dessus, ouvrez l'invite de commande à l'aide du disque d'installation de Windows.

2. Tapez la commande suivante dans cmd et appuyez sur Entrée après chacune :
sfc /scannow /offbootdir=c:\ /offwindir=c:\windows. chkdsk C: /f /r /x
Remarque: assurez-vous d'utiliser la lettre du lecteur sur lequel Windows est actuellement installé. Également dans la commande ci-dessus C: est le lecteur sur lequel nous voulons exécuter la vérification du disque, /f représente un indicateur qui chkdsk l'autorisation de corriger les erreurs associées avec le lecteur, /r laisse chkdsk rechercher les secteurs défectueux et effectuer la récupération et /x demande au disque de vérification de démonter le lecteur avant de commencer le traiter.

3. Quittez l'invite de commande et redémarrez votre PC.
Méthode 4: effectuer une restauration du système
1.Insérez le support d'installation Windows ou le disque de récupération/disque de réparation système et sélectionnez votre lpréférences de langue, et cliquez sur Suivant
2.Cliquez réparation votre ordinateur en bas.

3.Choisissez maintenant Dépannage puis Options avancées.
4..Enfin, cliquez sur "Restauration du système" et suivez les instructions à l'écran pour terminer la restauration.

5. Redémarrez votre PC et cette étape peut avoir Réparer Un problème est survenu lors de la réinitialisation de l'erreur de votre PC.
Méthode 5: renommer les ruches du registre système et logiciel
1.Ouvrez l'invite de commande à partir de l'écran Options avancées :

2. Tapez la commande suivante dans et cmd et appuyez sur Entrée :
cd %windir%\system32\config ren system system.001 ren software software.001
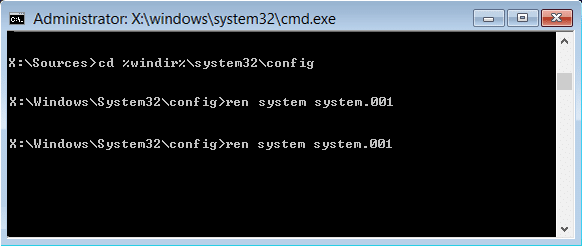
3. Fermez le cmd, ce qui vous amènerait au Environnement de récupération Windows filtrer.
4.Sélectionnez l'option Continuer pour démarrer sur votre Windows et après un redémarrage, vous pourrez Réparer Un problème est survenu lors de la réinitialisation de l'erreur de votre PC.
Méthode 6: Récupérer à partir du lecteur
Remarque: Cette méthode peut supprimer tous vos fichiers personnels, alors ne la suivez que si vous en êtes absolument sûr.
1.Insérez votre clé de récupération USB dans l'ordinateur et redémarrez votre PC.
2.Lorsque vous êtes invité à appuyer sur n'importe quelle touche pour démarrer à partir d'un CD ou d'un DVD, appuyez sur n'importe quelle touche pour continuer.

3.Sélectionnez vos préférences de langue et cliquez sur Suivant. Cliquez sur Réparer votre ordinateur en bas à gauche.

4.Sur l'écran de sélection d'une option, cliquez sur Dépannage.

5.Sur l'écran de dépannage, cliquez sur Option avancée.

6.Sur l'écran Options avancées, cliquez sur Sélectionner Récupérer à partir du lecteur ou La récupération de l'image système.

7.Suivez les instructions à l'écran pour continuer.
Méthode 7: Récupérez votre PC à l'aide de la clé USB de récupération
1.Connectez votre clé de récupération USB à l'ordinateur.
2.Ouvrir Invite de commandes à partir de l'écran Options avancées.

3.Tapez bloc-notes dans cmd et appuyez sur Entrée.
4.Maintenant dans le bloc-notes, cliquez sur Déposer puis sélectionnez Ouvert.

5.Sélectionnez Tous les fichiers dans la liste déroulante à côté de Nom de fichier, puis localisez la lettre de votre clé USB que vous utilisez pour démarrer Windows.
6.Une fois que vous connaissez la lettre du lecteur, saisissez-la et appuyez sur Entrée. Par exemple, si la lettre de votre lecteur est F: saisissez-la et appuyez sur Entrée.
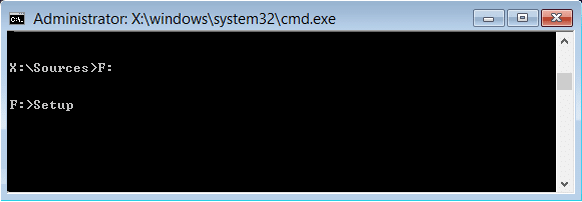
7.Maintenant, tapez Installer et appuyez sur Entrée.
8.Cela ouvrira votre configuration d'installation de Windows. Suivez les instructions à l'écran pour réinstaller ou nettoyer à nouveau Windows.
Méthode 8: Réparer Installer Windows 10
Si aucune des solutions ci-dessus ne fonctionne pour vous, vous pouvez être sûr que votre disque dur fonctionne bien, mais vous verrez peut-être l'erreur "un problème est survenu lors de la réinitialisation de votre PC" parce que le système d'exploitation ou les informations BCD sur le disque dur ont été effacées d'une manière ou d'une autre. Eh bien, dans ce cas, vous pouvez essayer de Réparer l'installation de Windows mais si cela échoue également, la seule solution qui reste est d'installer une nouvelle copie de Windows (installation propre).
Recommandé pour vous:
- Correction du code d'erreur de mise à jour Windows 0x80072efe
- Correction des paramètres d'affichage des dossiers non enregistrés dans Windows 10
- Comment réparer le code d'erreur 0x803F8001 du Windows Store
- Le paramètre Afficher les applications les plus utilisées est grisé dans Windows 10
ça y est tu as réussi Fix Il y a eu un problème lors de la réinitialisation de votre PC [RÉSOLU] mais si vous avez encore des questions concernant cet article, n'hésitez pas à les poser dans la section des commentaires.
![Un problème est survenu lors de la réinitialisation de votre PC [RÉSOLU]](/uploads/acceptor/source/69/a2e9bb1969514e868d156e4f6e558a8d__1_.png)


