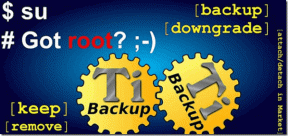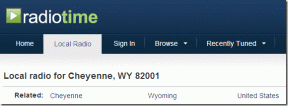J'ai essayé tout ce que vous avez suggéré, toujours pas de chance.
Correction du code d'erreur d'installation de .Net Framework 3.5 0x800f0922
Divers / / November 28, 2021
Correction du code d'erreur d'installation de .Net Framework 3.5 0x800f0922: L'erreur ci-dessus signifie que vous ne pouvez pas installer le framework .net et que chaque fois que vous essayez de le mettre à jour, vous rencontrerez le code d'erreur 0x800f0922. Il n'y a pas de raison unique pour laquelle vous rencontrez ce problème, mais parfois c'est aussi stupide que de ne pas activer le .NET Framework 3.5 depuis le panneau de commande. Mais différents utilisateurs ont une configuration PC différente, nous allons donc essayer de répertorier toutes les méthodes possibles qui semblent résoudre ce problème.
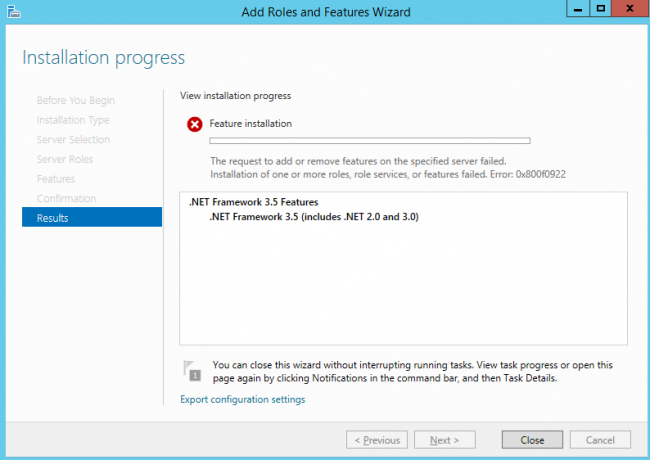
Contenu
- Correction du code d'erreur d'installation de .Net Framework 3.5 0x800f0922
- Méthode 1: Activer .Net Framework 3.5
- Méthode 2: exécuter DISM (service et gestion des images de déploiement)
- Méthode 3: reconstruire les valeurs de la bibliothèque de compteurs de performances
Correction du code d'erreur d'installation de .Net Framework 3.5 0x800f0922
Assurez-vous de créer un point de restauration juste au cas où quelque chose ne va pas.
Méthode 1: Activer .Net Framework 3.5
1.Appuyez sur la touche Windows + X puis sélectionnez Panneau de commande.

2. Dans le Panneau de configuration, tapez "fonctionnalités de Windows" dans la recherche et cliquez sur "Activer ou désactiver des fonctionnalités Windows" à partir du résultat de la recherche.

3.Cochez la case ".NET Framework 3.5 (inclut .NET 2.0 et 3.0)" et cliquez sur OK.

4. Redémarrez votre PC pour enregistrer les modifications.
Méthode 2: exécuter DISM (service et gestion des images de déploiement)
1.Appuyez sur la touche Windows + X puis sélectionnez Invite de commandes (Admin).

2.Entrez la commande suivante dans cmd et appuyez sur Entrée :
Important: Lorsque vous DISM, vous devez avoir le support d'installation Windows prêt.
DISM.exe /Online /Cleanup-Image /RestoreHealth /Source: C:\RepairSource\Windows /LimitAccess
Noter: Remplacez C:\RepairSource\Windows par l'emplacement de votre source de réparation

2. Appuyez sur Entrée pour exécuter la commande ci-dessus et attendez que le processus se termine, généralement, cela prend 15 à 20 minutes.
REMARQUE: Si la commande ci-dessus ne fonctionne pas, essayez ce qui suit: Dism /Image: C:\offline /Cleanup-Image /RestoreHealth /Source: c:\test\mount\windows. Dism /Online /Cleanup-Image /RestoreHealth /Source: c:\test\mount\windows /LimitAccess
3.Une fois le processus DISM terminé, tapez ce qui suit dans la cmd et appuyez sur Entrée: sfc/scannow
4.Laissez le vérificateur de fichiers système s'exécuter et une fois terminé, redémarrez votre PC.
Méthode 3: reconstruire les valeurs de la bibliothèque de compteurs de performances
1.Appuyez sur la touche Windows + X puis cliquez sur Invite de commandes (Admin).
2. Tapez la commande suivante dans cmd et appuyez sur Entrée: lodctr /R
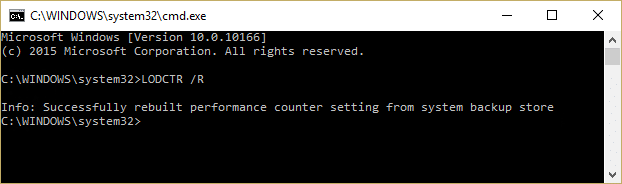
3. Attendez que le processus se termine puis installez .Net Framework 2.0 et 3.0 dans Activer ou désactiver les fonctionnalités Windows.
4. Redémarrez votre PC pour enregistrer les modifications.
Recommandé pour vous:
- Corriger le bouton d'installation sur le Windows Store
- Effectuer un démarrage en mode minimal sous Windows
- Correction de l'erreur de mise à jour Windows 10 0x8000ffff
- L'explorateur Windows a cessé de fonctionner [RÉSOLU]
ça y est tu as réussi Correction du code d'erreur d'installation de .Net Framework 3.5 0x800f0922 mais si vous avez encore des questions concernant cet article, n'hésitez pas à les poser dans la section des commentaires.
- Richard SkolekRépondre
- Bianca Ferraz
Pareil ici
Répondre