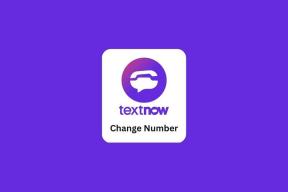Utiliser les options de synchronisation et de partage sélectifs dans l'application de bureau SkyDrive
Divers / / November 29, 2021

Bien qu'un peu en retard, il est bon qu'ils soient entrés. En outre, je suis à peu près sûr que Microsoft va attirer beaucoup plus de personnes dans l'utilisation de l'application de bureau maintenant. Aujourd'hui, nous allons vous expliquer comment utiliser ces fonctionnalités et ce qu'elles signifient.
Astuce sympa : Consultez également notre guide sur comment synchroniser les clients de bureau de messagerie sur des ordinateurs/appareils à l'aide de SkyDrive.
Synchronisation sélective est important dans le sens où vous n'aurez peut-être pas besoin de tous les fichiers et dossiers sur tous vos appareils. Ainsi, il est vraiment insignifiant de synchroniser tout le matériel du cloud sur tous les appareils. Des avantages supplémentaires suivent sous la forme de limiter l'utilisation de la bande passante Internet et économiser de l'espace sur le disque dur.
Le partage de bureau rend le processus de partage d'informations plus simple et plus rapide. Cela dit, examinons les processus.
Étapes pour définir la synchronisation sélective sur l'application SkyDrive
Le résultat signifierait que vos appareils ne contiendraient que les fichiers et dossiers que vous avez choisi de synchroniser avec chacun d'eux. Cependant, le cloud (ou le compte en ligne) hébergera et affichera tout le contenu. Justifié, non ?
Étape 1: Accédez à l'icône SkyDrive placée sur la barre d'état système. Vous ne le verrez que si SkyDrive est opérationnel.
Étape 2: Faites un clic droit sur l'icône pour faire apparaître son menu contextuel. Ensuite, choisissez de lancer le Paramètres la fenêtre.

Étape 3: Sur la fenêtre qui apparaît, passez à l'onglet lecture Choisissez des dossiers et appuyez sur le bouton pour Choisissez des dossiers.

Étape 4: La fenêtre suivante affichera deux options de synchronisation. Vérifiez le bouton radio sur Choisissez les dossiers à synchroniser et frapper sur D'accord.

Étape 5 : Ensuite, vous pouvez cocher les fichiers et dossiers que vous souhaitez conserver sur la machine que vous utilisez actuellement. Cela signifie que vous devez effacer le marquage pour ceux dont vous n'avez pas besoin.

Lorsque vous validez la sélection, un message d'avertissement s'affiche indiquant que les fichiers non vérifiés seront supprimés de l'appareil actuel s'ils sont déjà synchronisés. Si vous en avez besoin sur cet appareil mais que vous ne souhaitez pas les synchroniser, avant de cliquer sur OK, faites une sauvegarde de ces dossiers et stockez-la dans un emplacement séparé du dossier SkyDrive.

Étape 6 : Suivez les mêmes étapes sur tous les appareils avec lesquels vous utilisez SkyDrive.
Partage de fichiers depuis l'application SkyDrive
Les choses ont été rendues assez simples ici. Accédez au dossier SkyDrive sur votre machine et accédez au fichier/dossier que vous souhaitez partager. Maintenant, faites un clic droit sur cet élément, développez le menu pour SkyDrive et cliquez sur Partager.

Au moment où vous faites cela, SkyDrive déclenchera l'ouverture de l'application Web sur votre navigateur par défaut. Vous serez invité à vous connecter si vous ne l'êtes pas déjà. La page de destination affichera l'écran de gestion des partages dans lequel vous pourrez terminer le processus de partage comme vous le feriez normalement.

Conclusion
Ces changements étaient attendus depuis longtemps, n'est-ce pas? Oui, au moins ils m'ont rendu heureux. Dites-nous si vous allez bénéficier des changements et si vous prévoyez de les utiliser.