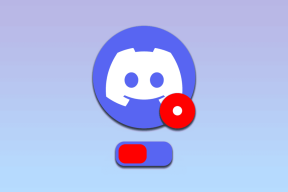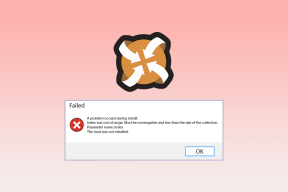Comment utiliser Time Machine sur Mac pour la sauvegarde sur OS X
Divers / / November 29, 2021
Si vous stockez quelque chose sur votre Mac qui est même à distance important - vos photos, documents, n'importe quoi, vous devez le sauvegarder. Sûr, vous pouvez utiliser Dropbox, Amazon Cloud Drive ou Backblaze, mais l'une des options les plus simples est intégrée à OS X. Cela s'appelle Time Machine.

Tout ce que vous avez vraiment besoin de faire est d'acheter un disque dur externe bon marché (1 To va généralement de 60 à 100 $), de le connecter à votre Mac et d'exécuter l'application Time Machine une fois. Après cela, OS X s'occupera de tout pour vous. De quelle façon précisément? Découvrons-le.
Comment fonctionne Time Machine ?
Une fois que Time Machine est configuré et connecté au lecteur externe, plusieurs sauvegardes seront nécessaires. Time Machine sauvegardera les nouveaux éléments toutes les heures, et conservera une sauvegarde quotidienne pour le mois dernier et des sauvegardes hebdomadaires pendant quelques mois.

Il continue d'ajouter de nouvelles choses, donc il n'y a pas de sauvegardes répétées ici. De plus, si le stockage est épuisé, Time Machine supprimera simplement les sauvegardes les plus anciennes. Si vous achetez un disque dur externe, assurez-vous qu'il fait au moins le double de la taille du disque dur ou du SSD de votre Mac.
En rapport: Renseignez-vous sur le 8 façons de libérer de l'espace sur votre Mac.
Comment activer la sauvegarde Time Machine
Connectez le lecteur externe via USB ou Thunderbolt avant de commencer. Maintenant, allez à Préférences de système soit en utilisant le Pomme menu ou en utilisant Recherche Spotlight.

Ici, repérez le Machine à remonter le temps option et cliquez sur l'icône.

Vous verrez une bascule sur la gauche. Cliquez simplement dessus pour activer Time Machine.

Cela fera apparaître un menu qui affiche tous les disques durs et partitions avec lesquels vous pouvez utiliser Time Machine. Si vous utilisez un AirPort Express ou une Time Capsule, vous devriez également le voir ici. Sinon, choisissez la dernière option pour le configurer.
Dans mon cas, j'ai déjà une partition préparée pour l'appel Machine à remonter le temps HD (voir comment fais ça avec un disque dur externe ici). Je vais juste choisir ça et cliquer Utiliser le disque.

C'est tout, dans quelques secondes, le processus de sauvegarde démarrera automatiquement.
Faut-il chiffrer les sauvegardes ? La règle d'or est que si vous pouvez crypter, vous devriez le faire. Surtout si vos sauvegardes doivent contenir des données importantes. Si vous chiffrez une sauvegarde, les chances que quelqu'un tombe sur votre disque dur et puissent en extraire vos données sont extrêmement minimes. Cependant, vous devez savoir que le chiffrement d'un lecteur pour la première fois prend beaucoup de temps. Cela peut prendre des heures.
Comment exclure des dossiers de la sauvegarde
Si vous ne souhaitez pas sauvegarder un dossier particulier, ouvrez le Machine à remonter le temps app à nouveau et cliquez sur Options.

Ici, sélectionnez le + et sélectionnez le dossier/fichier que vous souhaitez exclure. Cliquez sur sauvegarder et tu as fini.

Comment restaurer des fichiers à partir de Time Machine
Toutes les sauvegardes du monde ne vous aideront pas si vous ne pouvez pas réellement les restaurer. Time Machine est bien équipé à cet égard. Vous pouvez facilement choisir un fichier et le restaurer ou restaurer l'intégralité de la sauvegarde en cas de problème avec votre Mac.

Si vous souhaitez restaurer des fichiers individuels, vous devrez accéder à la Fenêtre de la machine à remonter le temps et sélectionnez le fichier que vous souhaitez restaurer. Et la seule façon d'y arriver est de cliquer sur le Machine à remonter le temps dans la barre de menu et en sélectionnant Entrez dans la machine à remonter le temps.

Pour activer l'icône Time Machine dans la barre de menus, accédez à la fenêtre des paramètres Time Machine et activez l'option en bas.
Comment restaurer la sauvegarde complète de Time Machine
Si vous souhaitez tout remplacer sur votre disque dur actuel par une sauvegarde Time Machine, vous devrez le faire à partir du menu de démarrage.
Lorsque vous allumez votre Mac, maintenez le Cmd + R clés. Vous allez maintenant entrer dans un écran qui dit Utilitaires OS X.
De là, sélectionnez Restaurer à partir de la sauvegarde Time Machine et cliquez Continuer.
Sur la page suivante, sélectionnez Restaurer votre système et cliquez Continuer. Sélectionnez votre sauvegarde Time Machine, cliquez sur Continuer dans les deux menus suivants et c'est tout.
Si vous utilisez un disque dur complètement vierge, il est également possible de démarrer directement dans une sauvegarde Time Machine. Tenez simplement le Option lors du démarrage et sélectionnez le lecteur dans le menu.

Maintenant, détendez-vous
Savoir que vos données sont en sécurité est un bon sentiment, n'est-ce pas? Vous savez ce qui est encore mieux? Avoir plusieurs sauvegardes. Nous avons discuté de cette stratégie et plus encore dans notre Guide ultime d'OS X Yosemite que vous devriez regarde ici.