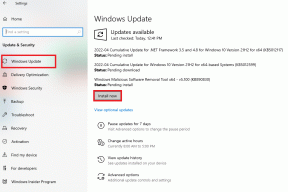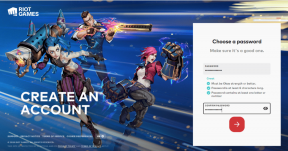Les 5 meilleures façons de désactiver Skype au démarrage sous Windows 10
Divers / / November 29, 2021
Lorsque vous démarrez votre PC Windows, plusieurs applications démarrent automatiquement en arrière-plan, telles que l'antivirus, Google Chrome et même Skype. Ces applications ont un impact sur les ressources système et affectent vie de la batterie également. En plus de cela, on pourrait ne pas aimer l'exécution automatique de certaines applications. Une application ne doit s'ouvrir que lorsqu'un utilisateur en a besoin. Une de ces applications est Skype. De nombreux utilisateurs souhaitent empêcher Skype de démarrer automatiquement sous Windows 10. Si vous êtes l'un d'entre eux, découvrez comment le faire.

Vous pouvez installer deux applications Skype sur Windows 10 - Skype pour Windows (Skype classique ou ancien Skype) et Skype pour Windows 10 (Skype UWP ou nouveau Skype). Ce dernier offre plus de fonctionnalités que le traditionnel. Les deux peuvent s'exécuter au démarrage. Quel que soit le type d'application Skype que vous possédez, ancienne ou nouvelle, vous pouvez la désactiver au démarrage.
Voyons comment y parvenir de plusieurs manières.
1. Se déconnecter de Skype
Supposons que vous utilisez Skype pour Windows 10 (version d'application 15 et supérieure) que vous installé à partir du Microsoft Store. Dans ce cas, vous pouvez empêcher Skype de démarrer automatiquement en vous déconnectant simplement de votre compte lorsque vous avez fini de l'utiliser. La prochaine fois, Skype ne s'exécutera pas automatiquement au démarrage à condition que vous vous déconnectiez avant de fermer Windows.
Pour vous déconnecter du compte Skype, lancez l'application Skype. Cliquez sur l'icône de votre photo de profil dans le coin supérieur gauche. Cliquez sur Se déconnecter dans le menu.

Noter: La déconnexion du compte Skype ne supprimera pas vos contacts, vos discussions ou votre compte Skype.
Aussi sur Guiding Tech
2. Utilisation des paramètres Skype
En règle générale, la première méthode devrait suffire pour désactiver l'exécution automatique de Skype au démarrage. Mais si la méthode échoue ou si vous avez le Skype classique, vous pouvez également le faire à partir des paramètres Skype.
Voici les étapes :
Étape 1: Lancez l'application Skype et accédez aux paramètres Skype. Pour cela, cliquez sur l'icône à trois points en haut sur Skype et sélectionnez Paramètres.

Conseil de pro: Utilisez le raccourci clavier Ctrl + virgule pour ouvrir les paramètres Skype. Vérifier autre raccourcis clavier Skype utiles.
Étape 2: Dans Paramètres, accédez à Général. Vous trouverez Démarrer automatiquement Skype ou Démarrer Skype lorsque je démarre Windows. Décochez la case à côté ou désactivez la bascule, selon l'option disponible.

3. Utilisation des paramètres système
Une autre façon d'empêcher Skype de se lancer automatiquement est de le désactiver dans les paramètres de l'application de démarrage. Voici les étapes :
Étape 1: Ouvrez Paramètres sur votre ordinateur Windows 10 et accédez à Applications.

Conseil de pro: Utilisez le raccourci clavier Ctrl + I pour ouvrir rapidement les paramètres Windows à partir de n'importe quel écran.
Étape 2: Cliquez sur Démarrage dans la barre latérale gauche. Recherchez Skype. Désactivez la bascule à côté.

4. Utilisation du gestionnaire de tâches Windows
Vous pouvez également utiliser le Gestionnaire des tâches pour empêcher le chargement de Skype au démarrage de Windows. Voici les étapes :
Étape 1: Cliquez avec le bouton droit sur l'icône du menu Démarrer ou la barre des tâches. Un menu apparaîtra. Cliquez sur Gestionnaire des tâches.

Conseil de pro: Utilisez le raccourci clavier Ctrl + Maj + Échap pour ouvrir directement le Gestionnaire des tâches.
Étape 2: Allez dans l'onglet Démarrage en haut. Recherchez Skype. Faites un clic droit dessus et sélectionnez Désactiver dans le menu ou cliquez sur le bouton Désactiver en bas.

Conseil de pro: le Gestionnaire des tâches ne fonctionne pas sur votre ordinateur? Vérifier 8 façons de résoudre le problème du Gestionnaire des tâches ne fonctionne pas correctement.
Aussi sur Guiding Tech
5. Utilisation de l'éditeur de registre Microsoft
Enfin, si rien ne fonctionne, vous devriez essayer de modifier le fichier de démarrage automatique de Skype dans l'Éditeur du Registre.
Noter: Suivez les étapes mentionnées ci-dessous et ne changez rien d'autre. Nous suggérons de prendre un sauvegarde du registre Windows de votre PC avant de modifier quoi que ce soit pour le restaurer en cas de problème.
Voici les étapes :
Étape 1: Lancez la boîte de dialogue Exécuter à l'aide de la touche Windows + R raccourci clavier.
Étape 2: Tapez Regedit et appuyez sur la touche Entrée de votre clavier ou appuyez sur le bouton OK.

Étape 3: La fenêtre de l'éditeur de registre s'ouvrira. Copiez le code suivant et collez-le dans la zone d'adresse. Appuyez sur la touche Entrée de votre clavier.
HKEY_CURRENT_USER\Software\Microsoft\Windows\CurrentVersion\Run

Étape 4: Vous trouverez un fichier de registre Skype. Faites un clic droit dessus et appuyez sur l'option Supprimer dans le menu. Redémarrez votre PC et Skype ne se lancera pas au démarrage.
Comment désinstaller Skype
Auparavant, Skype était l'une des meilleures applications de visioconférence. Dernièrement, Zoom lui a donné une rude concurrence et a réussi à surpasser sa popularité. Même L'application Teams de Microsoft est beaucoup utilisé. Si vous êtes passé à un nouveau applications d'appel vidéo et n'utilisez pas Skype, vous devez le désinstaller. Vous pouvez toujours le réinstaller quand vous en avez besoin.
Pour désinstaller Skype pour Windows 10, cliquez avec le bouton droit sur l'icône Skype dans le menu Démarrer et appuyez sur Désinstaller. Pour Skype classique, accédez à Panneau de configuration > Programmes et fonctionnalités. Recherchez Skype. Faites un clic droit et appuyez sur l'option Désinstaller.
Aussi sur Guiding Tech
Mauvaise décision
Après avoir désactivé Skype au démarrage, si vous pensez que vous avez pris une mauvaise décision et que vous souhaitez que Skype s'exécute au démarrage, ne vous inquiétez pas. Répétez les étapes des méthodes 2, 3 et 4 et activez Skype au démarrage. Y a-t-il autre chose qui vous dérange concernant Skype? Dites-nous dans les commentaires ci-dessous.
Ensuite: Vous songez à dire au revoir à votre compte Skype? Découvrez ce qui se passe lorsque vous supprimez votre compte Skype à partir du lien suivant.