7 façons de corriger l'affichage de la barre des tâches en plein écran
Divers / / November 28, 2021
Correction de la barre des tâches qui ne se cache pas en plein écran: La barre des tâches dans Windows, la barre (généralement présente en bas de l'écran) qui abrite des données importantes telles que la date et l'heure, les commandes de volume, les icônes de raccourci, la barre de recherche, etc., disparaissent automatiquement chaque fois que vous jouez à un jeu ou regardez une vidéo au hasard dans plein écran. Cela aide à offrir aux utilisateurs une expérience beaucoup plus immersive.
Bien que la barre des tâches ne se cache pas/disparaisse automatiquement dans les programmes en plein écran est un problème très connu et affecte également Windows 7, 8 et 10. Le problème ne se limite pas à la lecture de vidéos en plein écran sur Chrome ou Firefox, mais également lors de la lecture de jeux. Un éventail d'icônes clignotant constamment sur la barre des tâches peut être assez distrayant, c'est le moins qu'on puisse dire, et nuire à l'expérience globale.
Heureusement, il existe quelques correctifs rapides et faciles pour l'affichage de la barre des tâches en plein écran, et nous les avons tous répertoriés ci-dessous.
Contenu
- Comment réparer l'affichage de la barre des tâches en plein écran?
- Correction de la barre des tâches de Windows 10 qui ne se cache pas en plein écran
- Méthode 1: désactiver le verrouillage de la barre des tâches
- Méthode 2: Redémarrez le processus explorer.exe
- Méthode 3: Activer la fonctionnalité Masquer automatiquement la barre des tâches
- Méthode 4: désactiver les effets visuels
- Méthode 5: Activer le comportement de mise à l'échelle haute résolution de Chrome
- Méthode 6: Désactiver l'accélération matérielle dans Chrome
- Méthode 7: Vérifiez la mise à jour de Windows
Comment réparer l'affichage de la barre des tâches en plein écran?
La solution la plus courante au problème consiste à redémarrer le processus explorer.exe à partir du Gestionnaire des tâches. La barre des tâches peut également ne pas se cacher automatiquement si vous l'avez verrouillée à sa place ou si vous avez un dossier en attente. Windows Update. La désactivation de tous les effets visuels (animations et autres éléments) a également été signalée pour résoudre le problème pour quelques utilisateurs.
Vous pouvez essayer d'activer le comportement de mise à l'échelle DPI élevé ou désactiver l'accélération matérielle dans Chrome si votre barre des tâches ne se masque pas automatiquement lors de la lecture d'une vidéo en plein écran sur le navigateur Web.
Correction de la barre des tâches de Windows 10 qui ne se cache pas en plein écran
Avant de commencer, essayez simplement de redémarrer votre ordinateur ou de désépingler toutes les icônes de raccourci de la barre des tâches pour vérifier si cela résout le problème. Vous pouvez également appuyez sur F11 (ou fn + F11 dans certains systèmes) pour passer en mode plein écran pour toutes les applications.
Méthode 1: désactiver le verrouillage de la barre des tâches
‘Verrouiller la barre des tâches' est l'une des nouvelles fonctionnalités de la barre des tâches introduites dans le système d'exploitation Windows et permet à l'utilisateur de la verrouiller essentiellement en place et empêche de le déplacer accidentellement, mais empêche également la barre des tâches de disparaître lorsque vous passez en mode plein écran. Lorsqu'elle est verrouillée, la barre des tâches persistera à l'écran tout en se superposant à l'application en plein écran.
Pour déverrouiller la barre des tâches, affichez son menu contextuel en clic droit n'importe où dans la barre des tâches. Si vous voyez une coche/une coche à côté de Option de verrouillage de la barre des tâches, cela implique que la fonctionnalité est bien activée. Cliquez simplement sur 'Verrouiller la barre des tâches' pour désactiver la fonctionnalité et déverrouiller la barre des tâches.

La possibilité de verrouiller/déverrouiller la barre des tâches peut également être trouvé à Paramètres Windows > Personnalisation > Barre des tâches.
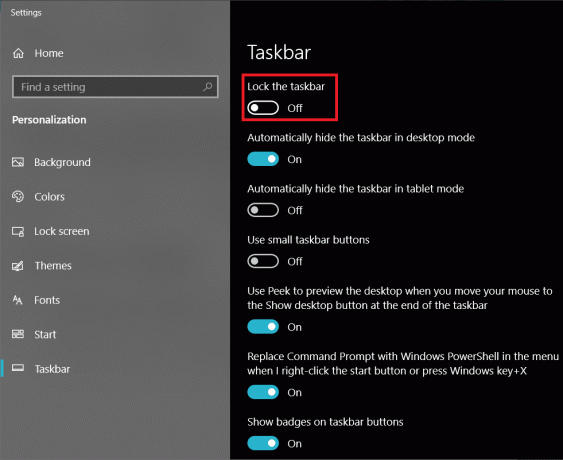
Méthode 2: Redémarrez le processus explorer.exe
La plupart des utilisateurs supposent que le processus explorer.exe concerne uniquement l'explorateur de fichiers Windows, mais ce n'est pas vrai. Le processus explorer.exe contrôle l'intégralité de l'interface utilisateur graphique de votre ordinateur, y compris l'explorateur de fichiers, la barre des tâches, le menu Démarrer, le bureau, etc.
Un processus explorer.exe corrompu peut entraîner un certain nombre de problèmes graphiques similaires à ceux de la barre des tâches qui ne disparaissent pas automatiquement en plein écran. Le simple redémarrage du processus peut résoudre tous les problèmes qui y sont liés.
1. Lancer le gestionnaire de tâches Windows par l'une des méthodes suivantes :
une. appuie sur le Ctrl + Maj + ÉCHAP touches de votre clavier pour lancer directement l'application.
b. Cliquez sur le bouton Démarrer ou sur la barre de recherche (Touche Windows + S), taper Gestionnaire des tâches, et cliquez Ouvert lorsque la recherche revient.
c. Faites un clic droit sur le bouton de démarrage ou appuyez sur le Touche Windows + X pour accéder au menu utilisateur avancé et sélectionner Gestionnaire des tâches De là.
ré. Vous pouvez également ouvrir le gestionnaire de tâches en cliquant avec le bouton droit sur la barre des tâches, puis en sélectionnant le même.

2. Assurez-vous d'être sur le Processus onglet du gestionnaire de tâches.
3. Localisez le Windows Explorer traiter. Si vous avez une fenêtre d'explorateur ouverte en arrière-plan, le processus apparaîtra tout en haut de la liste sous Applications.
4. Cependant, si vous n'avez pas de fenêtre de l'explorateur actif, vous devrez faire défiler un peu pour trouver le processus requis (sous processus Windows).

5. Vous pouvez soit choisir de mettre fin au processus de l'explorateur, puis de redémarrer votre ordinateur pour relancer le processus et le redémarrer vous-même.
6. Nous vous conseillons de redémarrer le processus en premier, et si cela ne résout pas le problème, terminez-le.
7. Pour redémarrer le processus de l'Explorateur Windows, clic-droit dessus et sélectionnez Redémarrage. Vous pouvez également redémarrer en cliquant sur le bouton Redémarrer en bas du Gestionnaire des tâches après avoir sélectionné le processus.
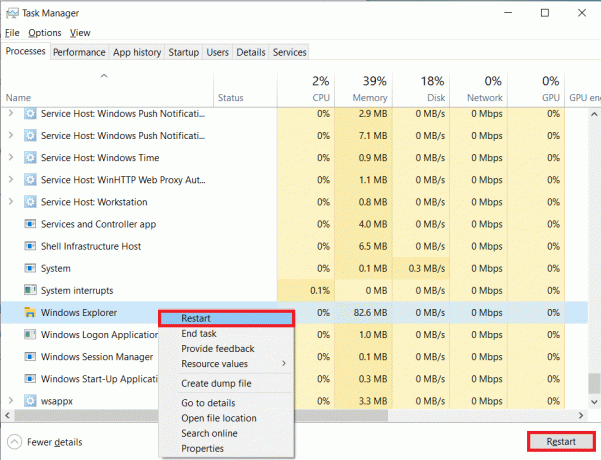
8. Allez-y et exécutez l'application dans laquelle la barre des tâches s'affichait même en plein écran. Voyez si vous êtes capable de Correction de l'affichage de la barre des tâches en plein écran. jes'il s'affiche toujours, terminez le processus et redémarrez manuellement.
9. Pour terminer le processus, clic-droit et sélectionnez Tâche finale depuis le menu contextuel. La fin du processus de l'Explorateur Windows entraînera la disparition complète de la barre des tâches et de l'interface utilisateur graphique jusqu'à ce que vous redémarriez le processus. La touche Windows de votre clavier cessera également de fonctionner jusqu'au prochain redémarrage.

10. Cliquer sur Déposer en haut à gauche de la fenêtre du Gestionnaire des tâches, puis sélectionnez Exécuter une nouvelle tâche. Si vous avez accidentellement fermé la fenêtre du Gestionnaire des tâches, appuyez sur Ctrl + Maj + Suppr et sélectionnez Gestionnaire des tâches à partir de l'écran suivant.
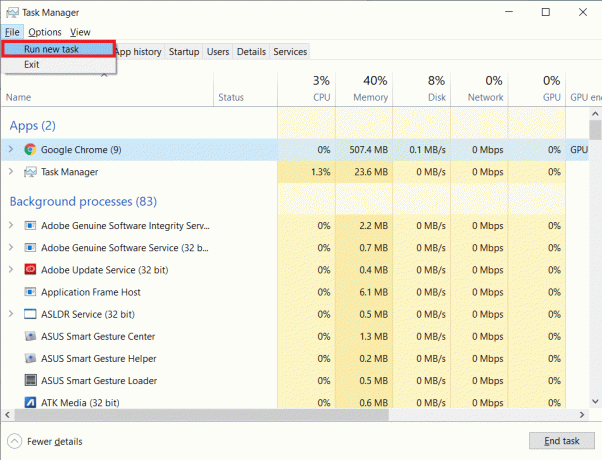
11. Dans la zone de texte, tapez explorer.exe et appuyez sur le d'accord bouton pour redémarrer le processus.

Lire aussi :Comment déplacer ma barre des tâches vers le bas de l'écran ?
Méthode 3: Activer la fonctionnalité Masquer automatiquement la barre des tâches
Vous pouvez également activer le fonction de masquage automatique de la barre des tâches pour résoudre le problème temporairement. En activant le masquage automatique, la barre des tâches restera toujours masquée, sauf si vous placez le pointeur de votre souris sur le côté de l'écran où la barre des tâches est placée. Cela fonctionne comme une solution temporaire car le problème persistera si vous désactivez la fonction de masquage automatique.
1. Ouvrir les paramètres Windows en cliquant sur le bouton Démarrer puis sur l'icône Paramètres (icône roue dentée/engrenage) ou utilisez le raccourci clavier Touche Windows + I. Vous pouvez également rechercher Paramètres dans la barre de recherche, puis appuyer sur Entrée.
2. Dans le Paramètres Windows, cliquer sur Personnalisation.

3. En bas du volet de navigation sur le côté gauche, vous trouverez Barre des tâches. Clique dessus.
(Vous pouvez accéder directement aux paramètres de la barre des tâches en cliquant avec le bouton droit sur le Barre des tâches puis en sélectionnant le même.)
4. Sur la droite, vous trouverez deux options de masquage automatique. Un lorsque l'ordinateur est en mode bureau (mode normal) et un autre lorsqu'il est en mode tablette. Activer les deux options en cliquant sur leurs interrupteurs à bascule respectifs.

Méthode 4: désactiver les effets visuels
Windows intègre un certain nombre d'effets visuels subtils pour rendre l'utilisation du système d'exploitation plus agréable. Cependant, ces effets visuels peuvent également entrer en conflit avec d'autres éléments visuels tels que la barre des tâches et entraîner certains problèmes. Essayez de désactiver les effets visuels et vérifiez si vous pouvez Correction d'un problème d'affichage de la barre des tâches en plein écran:
1. Ouvrir le panneau de configuration en tapant control ou control panel dans la case Exécuter la commande (touche Windows + R) puis en cliquant sur OK.
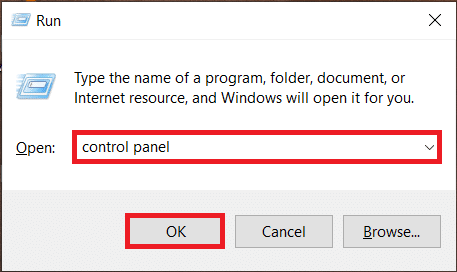
2. Dans Tous les éléments du Panneau de configuration, cliquez sur Système.
Dans les versions précédentes de Windows, l'utilisateur devra d'abord ouvrir Système et sécurité puis sélectionnez Système dans la fenêtre suivante.
(Vous pouvez également ouvrir le Fenêtre système, en faisant un clic droit sur Ce PC dans l'explorateur de fichiers puis en sélectionnant Propriétés.)
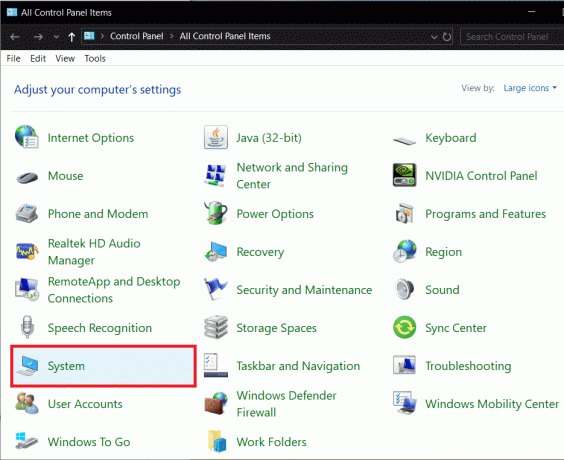
3. Cliquer sur Réglages avancés du système présent sur le côté gauche du Fenêtre système.

4. Clique le Paramètres bouton présent sous la section Performance de Réglages avancés.

5. Dans la fenêtre suivante, assurez-vous que vous êtes sur le Effets visuels puis sélectionnez l'onglet Ajuster pour de meilleures performances option. La sélection de l'option décoche automatiquement tous les effets visuels répertoriés en dessous.
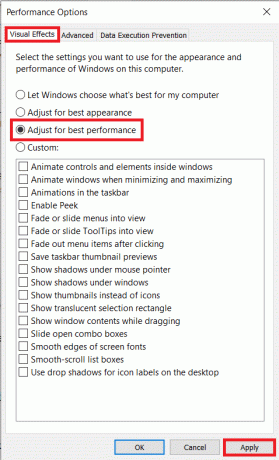
6. Clique sur le Appliquer puis quitter en cliquant sur le bouton fermer ou d'accord.
Lire aussi :Comment ajouter l'icône Afficher le bureau à la barre des tâches dans Windows 10
Méthode 5: Activer le comportement de mise à l'échelle haute résolution de Chrome
Si la barre des tâches ne se masque pas automatiquement ne prévaut que lors de la lecture de vidéos en plein écran dans Google Chrome, vous pouvez essayer d'activer la fonction de remplacement du comportement de mise à l'échelle DPI élevée.
1. Clic-droit sur l'icône de raccourci Google Chrome sur votre bureau et sélectionnez Propriétés depuis le menu contextuel.
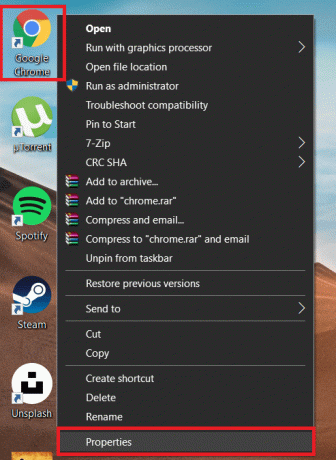
2. Déplacez-vous vers le Compatibilité onglet de la fenêtre Propriétés et cliquez sur le Modifier les paramètres DPI élevés bouton.
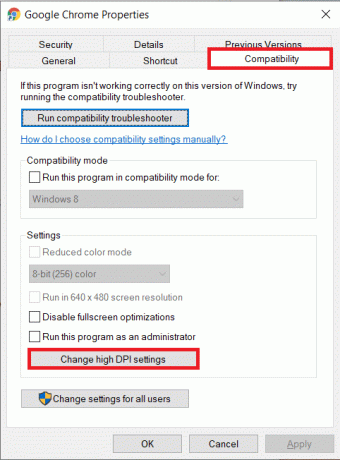
3. Dans la fenêtre suivante, cochez la case à côté de Remplacer le comportement de mise à l'échelle DPI élevé.
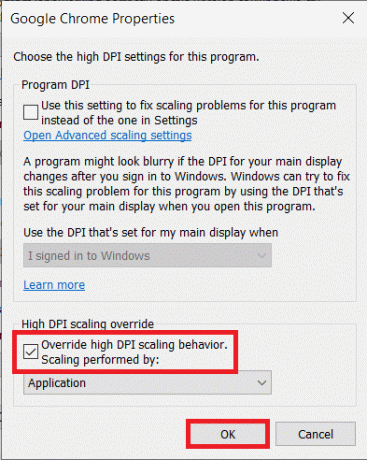
4. Cliquer sur d'accord pour enregistrer les modifications et quitter.
Voyez si vous êtes capable de Correction de l'affichage de la barre des tâches en plein écran. Sinon, passez à la méthode suivante.
Méthode 6: Désactiver l'accélération matérielle dans Chrome
Une autre astuce pour résoudre les problèmes de plein écran dans Chrome consiste à désactiver l'accélération matérielle. La fonctionnalité redirige essentiellement certaines tâches telles que le chargement de pages et le rendu du processeur vers le GPU. La désactivation de la fonctionnalité est connue pour résoudre les problèmes avec la barre des tâches.
1. Ouvrez Google Chrome en double-cliquant sur son icône de raccourci ou en le recherchant dans la barre de recherche Windows, puis en cliquant sur Ouvrir.
2. Clique sur le trois points verticaux (ou des barres horizontales, selon la version de Chrome) dans le coin supérieur droit de la fenêtre Chrome et sélectionnez Paramètres dans le menu déroulant.
3. Vous pouvez également accéder Paramètres Chrome en visitant l'URL suivante chrome://paramètres/ dans un nouvel onglet.

4. Faites défiler jusqu'à la fin du Page des paramètres et cliquez sur Avancée.
(Ou cliquez sur le Option Paramètres avancés présent sur le panneau de gauche.)
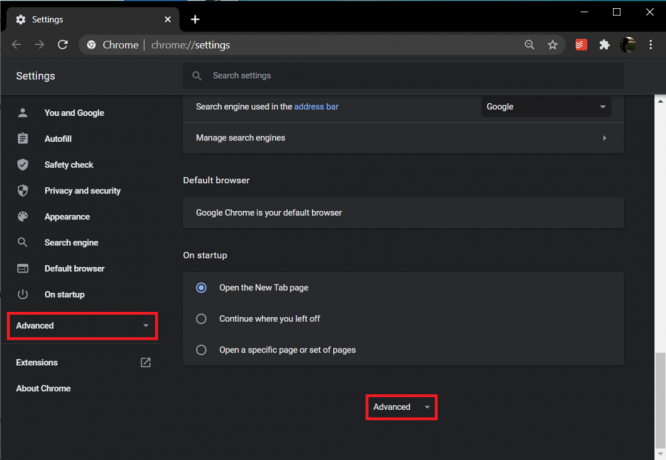
5. Sous Paramètres système avancés, vous trouverez l'option permettant d'activer/désactiver l'accélération matérielle. Cliquez sur l'interrupteur à bascule à côté de Utiliser l'accélération matérielle lorsqu'elle est disponible pour l'éteindre.

6. Maintenant, allez-y et lisez une vidéo YouTube en plein écran pour vérifier si la barre des tâches continue de s'afficher. Si tel est le cas, vous souhaiterez peut-être réinitialiser Chrome à ses paramètres par défaut.
7. Pour réinitialiser Chrome: accédez aux paramètres avancés de Chrome à l'aide de la procédure ci-dessus et cliquez sur le bouton « Restaurer les paramètres à leurs valeurs par défaut d'origine » sous le Section Réinitialiser et nettoyer. Confirmez votre action en cliquant sur Réinitialiser les options dans la fenêtre contextuelle qui suit.
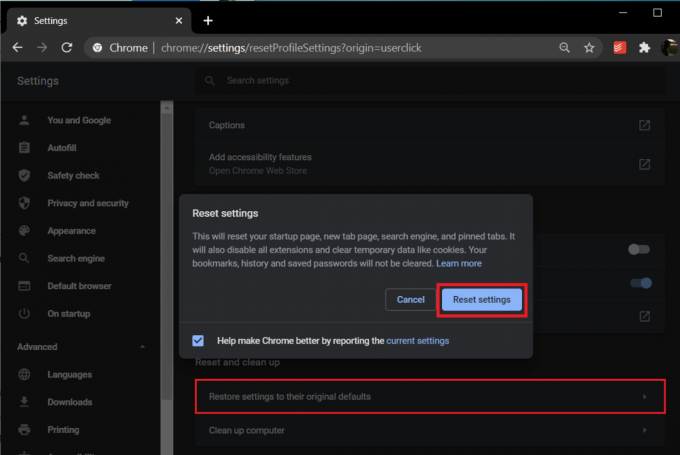
Méthode 7: Vérifiez la mise à jour de Windows
Si aucune des méthodes expliquées ci-dessus n'a fonctionné pour vous, il est fort possible qu'il y ait un bogue actif dans votre version actuelle de Windows qui empêche le Barre des tâches de disparaître automatiquement, et si c'est vraiment le cas, Microsoft a également probablement publié une nouvelle mise à jour Windows corrigeant le bogue. Tout ce que vous avez à faire est de mettre à jour votre ordinateur pour qu'il fonctionne avec la dernière version de Windows. Pour mettre à jour Windows :
1. Ouvrir les paramètres Windows en appuyant Touche Windows + I.
2. Cliquer sur Mise à jour et sécurité.

3. Si des mises à jour sont disponibles, vous en serez informé dans le panneau de droite. Vous pouvez également rechercher manuellement les nouvelles mises à jour en cliquant sur le bouton Vérifier les mises à jour bouton.

4. S'il y a effectivement des mises à jour disponibles pour votre système, installez-les, et après l'installation, vérifiez si le Barre des tâches le problème d'affichage en plein écran a été résolu.
Faites-nous savoir, ainsi qu'à tous les autres lecteurs, laquelle des solutions énumérées ci-dessus a résolu la barre des tâches qui s'affichait en plein écran dans la section des commentaires.
Conseillé:
- Déverrouillez le téléphone Android si vous avez oublié le mot de passe ou le motif de verrouillage
- 3 manières d'activer ou de désactiver l'hibernation sur Windows 10
- Comment activer le flux Google dans Nova Launcher
J'espère que le tutoriel ci-dessus a été utile, vous avez pu Correction d'un problème d'affichage de la barre des tâches en plein écran. Mais si vous avez encore des questions concernant ce tutoriel, n'hésitez pas à les poser dans la section commentaires.



