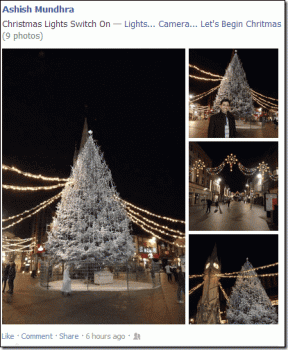5 trucs et astuces Windows Defender pour commencer
Divers / / November 29, 2021
Microsoft a renommé Windows Defender en Microsoft Defender avec le Mise à jour Windows 10 novembre 2019. C'est maintenant partie de la sécurité Windows. Microsoft Defender (anciennement Windows Defender) s'est amélioré à pas de géant au cours des dernières années avec moins de faux positifs, une meilleure convivialité et des performances améliorées dans la détection des logiciels malveillants et virus. C'est pourquoi je ne recommande pas d'éteindre Defender comme je le faisais avant, et le recommande par rapport aux autres alternatives payantes du marché. Je vais partager quelques trucs et astuces efficaces pour vous aider à commencer à utiliser Defender.

Microsoft Defender arrive également sur Appareils Android et iOS bientôt. Il sera intéressant de voir comment cela se déroulera. Quoi qu'il en soit, passons maintenant à nos trucs et astuces Defender.
Noter: Nous estimons que Windows Defender apparaîtra en tant que Microsoft Defender sur Windows après l'une des mises à jour de Windows 10 prévues dans les prochains mois.
1. Comment activer/désactiver Microsoft Defender
Il y a plusieurs raisons pour lesquelles vous devriez savoir comment le faire. L'une des raisons est le conflit de logiciels ou d'applications. Un autre peut être le dépannage, quelque chose que je fais régulièrement. J'ai déjà expliqué comment désactiver Windows Defender (lié à nouveau pour ceux qui ont sauté l'intro) mais ne le recommande toujours pas à moins que vous n'utilisiez une alternative fiable.
Microsoft Defender doit être activé par défaut, sauf si vous utilisez une application antivirus tierce. Dans ce cas, les règles seront régies par l'application installée. Le plus souvent, l'application antivirus installée désactive Microsoft Defender et c'est ainsi que cela devrait être. Il n'est pas conseillé d'exécuter deux applications antivirus sur la même machine en même temps. Notez que la désinstallation de toute application antivirus tierce devrait activer automatiquement Microsoft Defender. Sinon, vous pouvez l'activer manuellement. Les utilisateurs d'entreprise doivent consultez le guide officiel.

La sécurité de Windows est livrée avec quatre options. Nous passerons en revue chacun pour nous assurer que vous activez toutes les formes de protection possibles à votre disposition. Ouvrez Sécurité Windows et cliquez sur Protection contre les virus et les menaces.

Cliquez sur Paramètres gérés.

Vous activerez la protection en temps réel, la protection fournie par le cloud, la soumission automatique d'échantillons et la protection contre les falsifications.
Aussi sur Guiding Tech
2. Comment ajouter des exceptions/exclusions ou une liste blanche dans Microsoft Defender
Parfois, un site Web ou une application peut ne pas bien fonctionner avec Defender, provoquant des conflits et des plantages inutiles. Une façon de résoudre ce problème consiste à ajouter l'application ou le site en question à la liste blanche. Ne le faites que si vous faites confiance à la source et savez qu'elle ne contient aucun script nuisible.
Appuyez sur la touche Windows + I sur votre ordinateur pour ouvrir les paramètres et accédez à Mise à jour et sécurité > Sécurité Windows > Protection contre les virus et les menaces. Cliquez sur Gérer les paramètres sous Paramètres de protection contre les virus et les menaces.

Sélectionnez Ajouter ou supprimer des exclusions sous l'en-tête Exclusions.

Cliquez sur Ajouter une exclusion et choisissez si vous souhaitez ajouter à la liste blanche (exclure des analyses) un fichier, un dossier, un type de fichier ou un processus.

Suivez les instructions à l'écran.
Noter: L'option Gérer les paramètres comme indiqué ci-dessus ne s'affiche pas? Il pourrait y avoir deux raisons possibles à cela. Soit vous exécutez une ancienne version de Windows build, soit vous n'avez pas les droits d'administrateur. Vous pouvez mettre à jour Windows dans Paramètres> Mise à jour et sécurité et consultez notre guide qui explique la différence entre comptes d'administrateur et d'utilisateur standard. Vous travaillez sur un ordinateur de bureau? Contactez votre service informatique.
3. Comment effectuer une analyse rapide/complète dans Microsoft Defender
Recherchez et ouvrez Windows Security dans le menu Démarrer.

Sélectionnez Protection contre les virus et menaces et vous trouverez une option pour effectuer une analyse rapide.

Alternativement, vous pouvez choisir les options d'analyse et opter pour une analyse complète ou personnalisée en fonction de vos besoins.

Vous pouvez également effectuer divers Fonctions d'analyse de Microsoft Defender à partir de l'invite de commande. Vous devrez ouvrir CMD (abréviation de Command Prompt) avec les droits d'administrateur à partir du menu Démarrer, comme indiqué dans l'image ci-dessous.

Dans cette fenêtre, accédez au dossier Windows Defender sur votre lecteur qui affiche l'application MpCmdRun.exe. Habituellement, vous pouvez le trouver à cet endroit:
C:\Program Files\Windows DefenderExécutez ensuite la commande suivante pour une analyse rapide :
MpCmdRun.exe -scan -1Cela devrait lancer l'analyse antivirus et vous pouvez la surveiller tout en gardant la fenêtre d'invite de commande ouverte.
Aussi sur Guiding Tech
4. Comment planifier l'analyse dans Microsoft Defender
Rechercher et ouvrir Planificateur de tâches à partir du menu Démarrer.

Accédez à la structure de dossiers ci-dessous dans le volet gauche de la fenêtre.
Bibliothèque du Planificateur de tâches > Microsoft > Windows > Microsoft Defender
Sélectionnez Windows Defender Scheduled Scan (Microsoft Defender Scheduled Scan) dans le volet central maintenant, puis cliquez sur l'onglet Déclencheurs.

Cliquez sur Nouveau. Vous ne pouvez pas le voir? Double-cliquez sur Windows Defender Scheduled Scan (Microsoft Defender Scheduled Scan) dans le volet central ci-dessus pour afficher une fenêtre contextuelle. Vous y trouverez le bouton Nouveau sous l'onglet Déclencheurs.

Vous pouvez maintenant planifier une analyse en choisissant divers paramètres tels que la date et l'heure.

5. Comment mettre à jour Microsoft Defender
Il y a deux façons de le faire. Ouvrez Paramètres et cliquez sur Mises à jour et sécurité. C'est là que vous trouverez Defender, Security et d'autres mises à jour du système d'exploitation. Il est prudent de vérifier les avis sur le Web avant de télécharger et d'installer une mise à jour Windows majeure. Parfois, il peut casser des choses entraînant de violents maux de tête.

Ouvrez à nouveau la sécurité Windows et cliquez sur Protection contre les virus et les menaces.

Vous pouvez rechercher manuellement les mises à jour et les installer même si Windows Update est désactivé.
Sécurisez le défenseur
Microsoft Defender, qui fait désormais partie de Windows Security, a parcouru un long chemin. Et il continue de s'améliorer avec de nouvelles fonctionnalités améliorées. Pour la plupart des utilisateurs, cela fonctionne dès la sortie de la boîte et vous n'avez rien à faire. Pourtant, il est utile de connaître votre chemin au cas où vous rencontreriez un accident de la route.
je suggérer Malwarebytes à tous ceux qui comptent sur Windows Security comme antivirus principal. Ils coexistent bien et cela ajoute une couche de sécurité supplémentaire. Malwarebytes a été conçu pour détecter les logiciels malveillants tandis que Defender a été conçu principalement pour les virus. Les deux sont différents. L'utilisation d'une combinaison de ces deux applications est la meilleure solution en ce moment.
Ensuite: Posséder un smartphone Samsung et utiliser un ordinateur Windows 10? Cliquez sur le lien ci-dessous pour découvrir comment vous pouvez déverrouiller votre ordinateur à l'aide de votre smartphone.