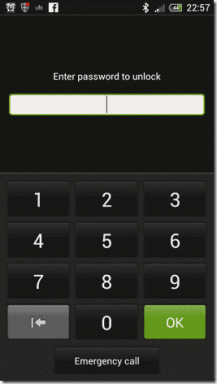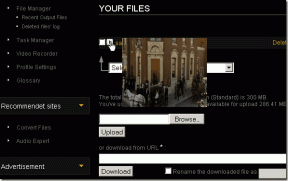13 meilleurs trucs et astuces de contacts Google que vous devriez savoir
Divers / / November 29, 2021
À quand remonte la dernière fois où vous a écrit un numéro dans un journal? Les contacts ou l'application de répertoire sur nos smartphones nous ont rendu les choses si faciles. Et les contacts Google sont l'un des plus utilisés pour des raisons évidentes: la synchronisation entre les appareils. C'est pourquoi nous partageons un tas de trucs et astuces pour l'application Google Contacts pour vous aider à organiser et à gérer intelligemment vos contacts.

L'application Google Contacts est préinstallée sur téléphones Android en stock. Mais il peut également être installé sur des téléphones exécutant un skin Android personnalisé. Si vous êtes un nouvel utilisateur ou que vous l'utilisez depuis un certain temps déjà, les conseils mentionnés ici faciliteront votre processus d'utilisation de l'application.
Vérifions les fonctionnalités intéressantes de l'application Google Contacts.
Télécharger l'application Google Contacts
1. Basculer entre les comptes
La façon typique de basculer entre les comptes dans l'application Google Contacts consiste à appuyer sur l'icône de la photo de profil en haut, puis à sélectionner le compte. Cependant, un moyen facile existe. Tout ce que vous avez à faire est de glisser vers le bas sur la photo de profil et le compte basculera automatiquement.
Fait amusant: Utilisez cette astuce pour basculer entre les comptes dans toutes les applications Google.

2. Modifier la façon dont les contacts sont affichés
Google Contacts propose deux manières de personnaliser l'affichage des contacts. Tout d'abord, vous pouvez trier vos contacts soit par leur prénom, soit par leur nom. Deuxièmement, vous pouvez afficher le nom de famille en premier au lieu du prénom.
Pour personnaliser ces deux options, ouvrez l'application Google Contacts et appuyez sur l'icône à trois barres en haut. Sélectionnez Paramètres.


Ensuite, modifiez les valeurs sous la section Affichage pour le format Trier par et Nom.

3. Ajouter un contact à l'écran d'accueil
Appelez-vous fréquemment quelqu'un? Pour faciliter leur appel, vous pouvez ajouter le volet de détails de ce contact comme raccourci sur l'écran d'accueil. Ce faisant, votre téléphone appellera la personne directement lorsque vous appuyez sur le raccourci.
Pour ajouter un raccourci pour un contact sur l'écran d'accueil, ouvrez le contact dans l'application Contacts. Ensuite, appuyez sur l'icône à trois points en haut. Sélectionnez Ajouter à l'écran d'accueil dans le menu.


Un message de confirmation apparaîtra. Appuyez sur Ajouter. L'icône sera ajoutée à votre écran d'accueil.


Aussi sur Guiding Tech
4. Attribuer une sonnerie personnalisée
Saviez-vous que vous pouvez attribuer sonneries personnalisées à vos contacts sélectionnés? Pour cela, ouvrez le contact et appuyez sur l'icône à trois points. Ensuite, appuyez sur Définir la sonnerie. Choisissez une tonalité parmi les options disponibles. De même, répétez les étapes pour tous les contacts dont vous souhaitez modifier la sonnerie.


5. Définir une photo de contact
Qui n'aimerait pas voir la photo de son être cher quand il vous appelle? Pour définir une image pour n'importe quelle personne, ouvrez le contact et appuyez sur le bouton Modifier le contact. Ensuite, appuyez sur l'icône de l'appareil photo en haut. Sélectionnez Choisir une photo et attribuez une image.


6. Créer des groupes
Si vous envoyez régulièrement un message ou un e-mail à plusieurs contacts ensemble, vous pouvez les regrouper. Cela vous aidera à envoyer le même message à ces personnes en un seul clic. Vous pouvez regrouper des contacts dans cette application à l'aide de la fonction d'étiquettes. Malheureusement, contrairement à l'application Samsung Contacts, vous ne pouvez pas définir une sonnerie commune pour tous les membres de l'étiquette.
Pour créer une étiquette, appuyez sur l'icône à trois barres en haut. Sélectionnez ensuite Créer une étiquette.


Pour ajouter des membres à l'étiquette, appuyez sur le nom de l'étiquette. Ensuite, appuyez sur le bouton d'ajout flottant en bas.


Pour envoyer un e-mail ou un message à tous les membres du label, ouvrez le label. Ensuite, appuyez sur l'icône à trois barres en haut et sélectionnez Envoyer un e-mail ou Envoyer un message.


7. Sélectionner tous les contacts
Parfois, vous devez sélectionner tous les contacts. On pourrait penser qu'ils doivent sélectionner chaque contact individuellement en appuyant dessus. Cependant, ce n'est pas le cas. Google Contacts fournit un moyen simple pour cela. Pour ce faire, appuyez sur l'icône à trois points sur l'écran d'accueil de l'application. Choisissez Sélectionner tout à partir de celui-ci.


8. Fusionner les contacts
Pour ce faire, sélectionnez les contacts que vous souhaitez fusionner sur l'écran d'accueil de l'application. Appuyez sur l'icône à trois points. Choisissez Fusionner.


Aussi sur Guiding Tech
9. Déplacer les contacts vers un autre compte
Si vous avez accidentellement enregistré le contact d'une personne sur un mauvais compte, vous n'avez pas besoin de le supprimer, puis de l'ajouter à nouveau. Vous pouvez le déplacer vers le compte de votre choix.
Pour déplacer un contact, appuyez longuement sur le nom du contact sur l'écran d'accueil de l'application. Ensuite, si vous le souhaitez, vous pouvez soit sélectionner plus de contacts, soit utiliser l'option Tout sélectionner. Une fois sélectionné, appuyez sur l'icône à trois points en haut et choisissez Déplacer vers un autre compte. Ensuite, choisissez le compte vers lequel vous souhaitez le déplacer.


10. Ajouter un contact rapidement
Si vous avez un téléphone en marche Android 7.0 Nougat et au-dessus, vous pouvez utiliser les raccourcis de l'application pour créer un nouveau contact. Pour cela, maintenez enfoncée l'icône de l'application Contacts sur l'écran d'accueil. Ensuite, sélectionnez Ajouter un contact dans le menu.

11. Changer le thème de l'application
Vous êtes fan du mode sombre? La chance est de votre côté car l'application Contacts prend en charge cela. Pour changer de thème, ouvrez les paramètres de l'application à partir de l'icône à trois barres. Ensuite, appuyez sur Thème. Choisissez Sombre. Vous pouvez passer en mode lumière en sélectionnant Lumière.


12. Annuler les changements
Avez-vous déjà accidentellement modifié ou supprimé un contact sur notre téléphone? Vous sauriez le traumatisme qui s'ensuit. Heureusement, Google Contacts offre un moyen simple d'annuler les modifications que vous avez apportées à vos contacts au cours des 30 derniers jours. Vous devez choisir une période depuis laquelle vous souhaitez annuler les modifications.
Pour cela, ouvrez l'application Contacts et accédez à ses paramètres à partir de l'icône à trois barres. Faites défiler vers le bas et appuyez sur Annuler les modifications.

13. Vérifiez quelle application a à dire
Semblable à d'autres applications Google, l'application Contacts est également intelligente. C'est parce qu'il détecte non seulement les contacts en double, mais il vous permet même de les fusionner automatiquement. Ce n'est pas tout. Il vous propose en outre d'autres suggestions liées à votre liste de contacts, telles que les noms manquants, de nouveaux détails sur un contact, la restauration, etc.
Pour faire ces choses, appuyez sur l'icône à trois barres dans l'application. Ensuite, appuyez sur Suggestions.


Bonus: arrêtez la synchronisation des contacts
Vous devez avoir remarqué que lorsque vous ajoutez un compte Google à votre téléphone Android, il synchronise automatiquement ses contacts. C'est assez troublant car aucune option ne vous est proposée pour l'éteindre au début. Mais si vous voulez le faire, consultez notre guide utile cela vous aidera à arrêter la synchronisation de vos contacts Google.
Aussi sur Guiding Tech
Plus amusant
Nous espérons que vous avez aimé le groupe de trucs et astuces Google Contacts ci-dessus. Si vous souhaitez explorer davantage les contacts, vous devez vérifier sa version Web sur contacts.google.com. Vous bénéficiez de fonctionnalités supplémentaires telles que masquer et imprimer les contacts.
Ensuite: Voulez-vous supprimer un compte Google de votre téléphone? Voici ce qui se passe en le faisant sur Android et iPhone à partir du lien donné.