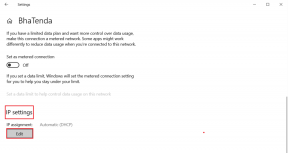Comment faire ressembler votre téléphone Android à Ubuntu Touch
Divers / / November 29, 2021

L'un de ces nouveaux systèmes d'exploitation moins connus est Ubuntu (mobile). Vous avez peut-être déjà entendu parler de la distribution Linux pour PC, mais il n'y a pas si longtemps, la société derrière Ubuntu (Canonical) a annoncé qu'il apporterait éventuellement ses propres téléphones avec Ubuntu et un nouvel utilisateur mobile interface.
À l'heure actuelle, aucun de ces appareils n'a été expédié, bien que certains téléphones Android soient capables de fonctionner une première version de test du système d'exploitation.
Que se passe-t-il si vous voulez simplement essayer l'interface utilisateur mobile d'Ubuntu, mais que vous souhaitez toujours exécuter Google Play et avoir toute la puissance d'Android sous le capot? C'est là que nous intervenons. Nous vous guiderons à travers les étapes nécessaires pour transformer votre appareil d'un appareil Android standard en quelque chose qui imite étroitement la nouvelle interface mobile d'Ubuntu.
Commençons par l'écran de verrouillage Ubuntu
Tout d'abord, apportons un clone de l'écran de verrouillage Ubuntu sur votre appareil.
Étape 1: Installez le Écran de verrouillage Ubuntu application de la boutique Google Play.

Allez-y et ouvrez l'application tout de suite. Il vous sera maintenant demandé si vous êtes prêt à définir l'écran de verrouillage Ubuntu par défaut. appuie sur le Oui bouton.

Suivez les instructions à l'écran pour définir l'écran de verrouillage Ubuntu par défaut.
Étape 2: Il est maintenant temps de personnaliser le Écran verrouillé un peu l'appli. Allez-y et trouvez l'application dans le tiroir d'applications, ouvrez-la.

Dans le Paramètres écran, vous verrez toutes sortes d'options. Commençons par le Information du propriétaire languette. Cliquez dessus et une nouvelle invite s'affichera, vous permettant de choisir le nom ou la phrase qui apparaît sur l'écran de verrouillage.

Vous trouverez également des options pour changer le lecteur de musique par défaut, des scènes d'animation, et plus encore. Nous n'entrerons pas dans chacun d'entre eux, mais n'hésitez pas à jouer aussi peu ou autant que vous le souhaitez ici.
Étape 3: Faites défiler jusqu'à Activer/Désactiver les notifications. Avant de pouvoir changer quoi que ce soit ici, il vous dira que vous devez activer Accessibilité Les paramètres.

Allez-y et cliquez Oui. Il vous conduira ensuite au Accessibilité filtrer. Ici, vous voudrez simplement appuyer sur le Écran de verrouillage Ubuntu option (comme indiqué par la flèche ci-dessous).

Optionnel: Si vous le souhaitez, ce serait le bon moment pour rouvrir le Écran de verrouillage Ubuntu application et revenir à Activer/Désactiver les notifications. Vous trouverez ici des paramètres dictant quels éléments seront ou ne vous donnera pas de notifications.

Vous pouvez également aller à Notifications avancées pour avoir encore plus d'options et de contrôle sur les notifications envoyées à l'écran de verrouillage :


Étape 4: Tu y es presque! Avant que l'écran de verrouillage puisse fonctionner correctement, vous devez désactiver votre écran de verrouillage actuel.
La façon dont vous procédez varie en fonction de votre téléphone/fabricant. Pour certains (généralement les possesseurs de HTC) ce sera Menu > Paramètres > Écran de verrouillage. D'autres trouveront ce qu'ils cherchent en allant sur Personnaliser > Écran de verrouillage.
Quant à mon appareil? C'est sous Paramètres> Sécurité.


Peu importe comment vous y arrivez, ce que vous voulez faire est de vous assurer que l'écran de verrouillage est éteint. Ne vous inquiétez pas, cela n'affectera pas du tout l'écran de verrouillage de style Ubuntu.

C'est ça! Après avoir mis l'écran de votre téléphone en veille et l'avoir rallumé, vous trouverez l'écran de verrouillage suivant :

Maintenant, changez les choses avec un lanceur spécial
Votre écran de verrouillage correspond maintenant à la partie, mais qu'en est-il du reste de l'interface utilisateur? Pour changer l'apparence générale du téléphone, vous voudrez saisir Lanceur de buzz. Après son installation, cliquez sur le lien pour le Homepack de style Ubuntu. Cliquer sur le lien devrait vous demander si vous voulez le télécharger en utilisant le Lanceur de buzz application. Robinet Oui.

À partir de là, vous voudrez appuyer sur le bouton de téléchargement - comme indiqué par la flèche.

Allez-y et appuyez Postulez chez moi. Il vous donnera ensuite un aperçu de ce à quoi ressemblera la nouvelle interface utilisateur. Frappez le confirmer bouton pour aller de l'avant.

Enfin, un nouvel écran vous sera présenté. Il a plusieurs sections et dossiers, le tout d'une manière très simple à ce que vous trouverez avec Ubuntu Touch.
Noter: Vous devrez télécharger des applications et des widgets pour que l'interface utilisateur ressemble exactement à la mienne ci-dessous. Pour ce faire, il vous suffit de cliquer sur les éléments manquants. Les exemples d'éléments manquants dans la capture d'écran ci-dessous incluent les applications Twitter et Courants.

Conclusion
Juste comme ça, vous avez maintenant un appareil Android qui ressemble étonnamment à une véritable installation d'Ubuntu Touch. Est-ce suffisant pour remplacer définitivement votre interface utilisateur Android? Fonctionnalité et stabilité sage, bien sûr.
En fin de compte, cela dépend de vos préférences personnelles. J'utilise le thème Ubuntu Lockscreen et le thème de style Ubuntu depuis environ deux semaines maintenant sans vraiment me plaindre, bien que je ne puisse pas dire que c'est nécessairement le cas. meilleur qu'Android, c'est juste différent.
Vous cherchez d'autres façons de changer l'apparence de votre appareil Android? Consultez notre liste de quelques-uns des meilleurs lanceurs Android là-bas pour les tablettes et les téléphones.
Qu'est-ce que tu penses? Vous aimez le nouveau look? Cela vous rend-il enthousiasmé par les futurs smartphones Ubuntu ou avez-vous envie de l'expérience Android par défaut? Faites-nous savoir dans les commentaires ci-dessous!