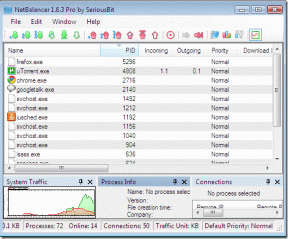10 meilleures façons de résoudre les problèmes de téléchargement de Google Docs
Divers / / November 29, 2021
Bien que Google Docs fonctionne bien dans Chrome, les choses ne fonctionnent pas toujours comme prévu. L'autre jour, j'ai essayé de télécharger un document et cela n'a pas fonctionné. Oui, j'aurais pu l'a partagé directement avec la personne Je voulais l'envoyer à. Mais parfois, j'ai juste besoin d'une copie hors ligne qui ne fait pas dépendre mes collaborateurs ou moi-même uniquement Format GDOC propriétaire de Google Docs.

Après avoir regardé autour de moi, je suis tombé sur plusieurs raisons pour lesquelles Google Docs ne parvient pas à télécharger des documents. Un cache Web obsolète, des autorisations de fichiers insuffisantes et des paramètres de navigateur mal configurés peuvent tous contribuer au problème. Cela dit, examinons plusieurs conseils de dépannage qui ont fonctionné pour moi et vous aident à remettre rapidement les choses sur les rails.
Aussi sur Guiding Tech
1. Activer les téléchargements de fichiers multiples
Par mesure de sécurité, Chrome empêche les sites de télécharger des fichiers les uns après les autres. Pour vérifier si tel est le cas, chargez Google Docs dans un nouvel onglet, puis cliquez sur l'icône en forme de cadenas à côté de la barre d'adresse. Si Téléchargements automatiques est défini sur Bloquer (par défaut), définissez-le sur Autoriser à la place.

Rechargez Google Docs, puis essayez de lancer un téléchargement. Cela devrait probablement fonctionner.
2. Vider le cache de Google Docs
Un cache Web obsolète peut également causer divers problèmes avec les sites Web et les applications Web, et Google Docs ne fait pas exception. Pour exclure cela, vous devez effacer les données mises en cache liées à l'application Web.
Heureusement, vous n'avez pas besoin d'effacer l'intégralité du cache Chrome. Consultez ce guide pour obtenir des instructions détaillées sur la façon de vider le cache de Google Docs uniquement.
3. Désactiver les extensions de blocage de contenu
Utilisez-vous une extension de blocage des publicités dans Chrome? Cela pourrait être ce qui empêche Google Docs de lancer avec succès les téléchargements. Désactivez l'extension (allez dans le menu Chrome > Plus d'outils > Extensions), puis effectuez un nouveau téléchargement de Google Docs.

Si cela fonctionne, ajoutez Google Docs à la liste blanche de l'extension pour éviter de futurs conflits.
4. Essayez le mode navigation privée
Le mode navigation privée de Chrome peut aider à contourner divers problèmes liés au navigateur causés par des caches de navigateur obsolètes ou des extensions problématiques. Ouvrez le menu Chrome et cliquez sur Nouvelle fenêtre de navigation privée pour passer en mode navigation privée. Ensuite, connectez-vous à Google Docs avec les informations d'identification de votre compte Google et essayez de télécharger un document.

Si cela fonctionne, vous souhaiterez peut-être effacer l'intégralité du cache du navigateur Chrome: accédez à Paramètres Chrome > Confidentialité et sécurité > Effacer les données de navigation. Assurez-vous simplement de ne pas supprimer vos mots de passe ou de remplir automatiquement les données pendant que vous y êtes.
De plus, désactivez vos extensions Chrome: ouvrez le menu Chrome, puis cliquez sur Plus d'outils > Extensions. Suivez en les réactivant un par un pour identifier les extensions qui empêchent Google Docs de fonctionner correctement.
5. Demander des autorisations de téléchargement
Essayez-vous de télécharger un document partagé? Vous n'avez peut-être pas les autorisations requises pour le faire. Une option de téléchargement grisée dans le menu Fichier de Google Docs l'indique.

Dans ce cas, vous n'avez d'autre recours que de demander au propriétaire du dossier autorisations de télécharger le document.
Aussi sur Guiding Tech
6. Se déconnecter des autres comptes Google
Si vous vous êtes connecté à plusieurs comptes Google dans Chrome, il est préférable de vous déconnecter de tous, à l'exception de celui que vous utilisez pour accéder à Google Docs.
Cliquez sur le portrait de profil dans le coin supérieur droit de l'application Web Google Docs, puis cliquez sur "Se déconnecter de tous les comptes".

Suivez en vous reconnectant avec le compte Google approprié, puis essayez de télécharger un document dans Google Docs.
7. Diviser le document
Google Docs peut ne pas télécharger de gros documents (ceux contenant beaucoup d'images, par exemple), surtout lorsqu'il s'agit de les exporter au format PDF.
Essayez de diviser le document en plusieurs parties et de les télécharger séparément — vous pouvez toujours combiner des PDF divisés après.
8. Imprimer en PDF
Si diviser des fichiers en plusieurs parties vous semble fastidieux, vous pouvez plutôt les « imprimer » au format PDF. Ouvrez le menu Fichier dans Google Docs, sélectionnez Imprimer, puis sélectionnez l'option Enregistrer au format PDF dans la boîte de dialogue Imprimer. Les fichiers résultants seraient cependant assez volumineux.

Vous pouvez également sélectionner des imprimantes PDF telles qu'Adobe PDF ou Microsoft Print to PDF, par opposition à l'option intégrée Enregistrer au format PDF de Chrome.
9. Désactiver l'accélération matérielle
Les discussions sur le forum indiquent Fonctionnalité d'accélération matérielle de Chrome comme raison probable de l'échec des téléchargements. Pour vérifier si c'est le cas, ouvrez les paramètres Chrome, développez Avancé, cliquez sur Système, désactivez le commutateur à côté de « Utiliser l'accélération matérielle lorsqu'elle est disponible », puis cliquez sur Relancer.

Supposons que Google Docs commence à télécharger des documents normalement par la suite. Dans ce cas, vous devez vous renseigner mise à jour de Chrome (comme moyen de résoudre tout problème connu) car le fait de désactiver l'accélération matérielle peut avoir un impact négatif sur les performances du navigateur.
10. Utiliser un autre navigateur Web
Google Docs fonctionne mieux dans Chrome. Mais si vous rencontrez toujours des problèmes lors du téléchargement de documents, essayez d'utiliser un autre navigateur Web tel que Firefox, Edge ou Safari.
Au cas où cela résoudrait les choses, vous voudrez peut-être réinitialiser Chrome- le rétablissement des paramètres par défaut du navigateur mal configurés pourrait probablement résoudre définitivement les problèmes de téléchargement avec Google Docs.
Aussi sur Guiding Tech
Commencer le téléchargement
Les échecs de téléchargement dans Google Docs sont pour la plupart relativement faciles à corriger. Assurez-vous de valider les correctifs courants en mémoire (comme l'effacement du cache de Google Docs, en utilisant le mode navigation privée, vérifier les autorisations de téléchargements automatiques, etc.) pour savoir quoi faire la prochaine fois que vous rencontrerez des problèmes.
Ensuite: Vous vous familiarisez toujours avec Google Docs? Essayez ces trucs et astuces impressionnants pour l'utiliser comme un pro.