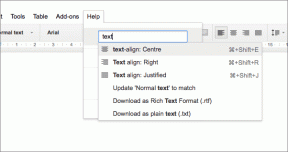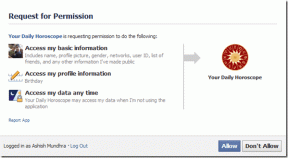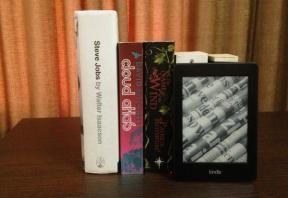3 astuces sympas qui rendent les chiffres pour Mac plus faciles à utiliser
Divers / / November 29, 2021

Avec chaque version de Applications iWork pour Mac, Apple apporte de nouvelles fonctionnalités et de nouvelles façons de rendre ses applications plus faciles à utiliser. Avec la dernière mise à jour de cette suite d'applications de productivité, cela est particulièrement visible dans Numbers, le tableur d'Apple.
C'est pourquoi dans cette entrée, nous examinons trois astuces intéressantes que la plupart des utilisateurs de Numbers ne connaissent pas et qui peuvent faire en utilisant cette excellente application de feuille de calcul encore plus facile.
Commençons.
1. Calculs par glisser-déposer
L'une des fonctionnalités les plus intéressantes et les plus simples de Numbers est le volet Résumé. Cela s'affiche en bas de la fenêtre Numbers actuellement ouverte chaque fois que vous sélectionnez deux cellules ou plus et affiche les calculs de base en fonction de votre sélection.

Maintenant, ce que peu d'utilisateurs de Numbers savent, c'est que vous pouvez réellement utilisation ces calculs en les faisant simplement glisser dans votre tableau.
Par exemple, dans l'image ci-dessous, j'ai sélectionné les cellules B2:B6. Ensuite, dans le volet Résumé en bas, je viens de choisir l'opération que je veux utiliser (SUM dans ce cas) et de faire glisser sa "bulle" vers la cellule que je veux.

2. Nouveaux en-têtes et styles de tableau en un seul clic
Personnellement, deux des options que j'utilise le plus lorsque je travaille avec des feuilles de calcul sont la création de nouveaux tableaux et leur personnalisation. Heureusement, ces deux options sont vraiment faciles à utiliser dans la nouvelle version de Numbers.
Pour créer une nouvelle table par exemple, il suffit de cliquer sur le Table en haut de la fenêtre et Numbers vous proposera plusieurs options intéressantes pour votre nouvelle table.

La personnalisation de votre tableau nouveau (ou existant) avec des en-têtes, des pieds de page et des barres latérales est cependant plus intéressant. Pour ce faire, sélectionnez le tableau que vous souhaitez modifier et ouvrez le panneau de mise en forme en cliquant sur le Format bouton en haut à droite de la fenêtre. Là, cliquez sur le Table onglet et regardez sous En-têtes et pieds de page.

Là, vous avez des menus déroulants pour la barre latérale, l'en-tête et le pied de page respectivement. Il vous suffit de cliquer sur l'un d'entre eux et de sélectionner le nombre de lignes/colonnes sur lesquelles vous souhaitez appliquer un effet d'en-tête, de pied de page ou de barre latérale.

Le résultat final serait quelque chose comme l'image ci-dessous.

3. Options dans les formules
Comme avec Excel ou tout autre tableur, une fois que vous utilisez une opération dans une formule, vous pouvez toujours double-cliquer sur la valeur finale pour exposer tous les composants de cette formule et la modifier.

Dans Numbers, vous pouvez également cliquer sur la flèche vers le bas à côté d'une formule pour révéler des options très utiles pour la cellule qui contient les résultats. Avec eux, vous pouvez choisir de conserver la ligne ou la colonne de la formule de cette cellule si vous décidez de la déplacer ou de la copier et de la coller ailleurs.

C'est à peu près ça. Et si vous utilisez des feuilles de calcul et n'avez jamais essayé Numbers sur votre Mac, regarde ce tuto sur la façon de commencer.