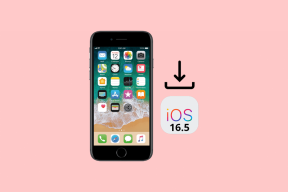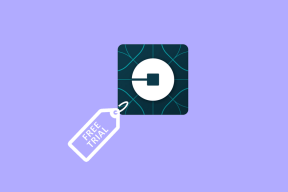Top 11 des astuces tactiles Opera pour Android et iOS
Divers / / November 29, 2021
J'aime la façon dont les écrans de nos smartphones sont devenus plus grands au fil du temps. Mais je n'aime pas non plus le fait de devoir compter sur deux mains pour utiliser l'écran. Cela rend la navigation sur le Web pénible. Effectuer une recherche est horrible sur la plupart des principaux navigateurs. C'est pourquoi Opera Touch apparaît comme une bouffée d'air frais.

Disponible sur Android et iOS, Opera Touch a été conçu dès le départ pour interagir avec les pages Web en utilisant juste ton pouce une brise. Il fonctionne ultra-rapidement, a une charge minimale et le bouton d'action rapide (FAB) incroyablement intuitif rend les autres navigateurs stupides en comparaison.
Mais le FAB mis à part, il existe une multitude d'autres fonctionnalités que vous pouvez utiliser pour booster votre expérience de navigation. Passons en revue.
1. Commencer à utiliser My Flow
La capacité à continuez votre navigation sur votre PC ou Mac n'est pas une idée nouvelle grâce à des fonctionnalités telles que Continuer sur PC et Handoff. Mais My Flow d'Opera Touch le fait le mieux. Et vous n'avez même pas besoin d'un compte Opera pour commencer à utiliser la fonctionnalité. Donc aucune excuse pour s'en passer.
Connectez votre téléphone et votre PC en scannant le code QR affiché sur le navigateur Opera de bureau. Une fois que vous avez terminé, vous pouvez facilement extraire n'importe quelle page Web que vous consultez actuellement à l'aide de l'icône Mon flux dans le FAB ou la barre d'adresse.


Et pas seulement cela, mais vous pouvez également envoyer des éléments individuels tels que des images ou des vidéos. Effectuez un appui long sur n'importe quel élément que vous souhaitez partager, puis appuyez sur Envoyer * à My Flow. Frais.
Et la même chose peut être faite via votre bureau - les éléments envoyés apparaîtront dans l'onglet le plus à gauche de l'écran d'accueil d'Opera Touch. Il faut l'essayer pour le voir en action. C'est juste aussi fluide et fait que les choses « fluent » entre votre mobile et votre ordinateur de bureau.
2. Bloquer les publicités embêtantes
Certains sites sont quasiment inutilisables en raison des nombreuses publicités qu'ils vous lancent au visage. Mais plutôt que d'avoir à faire quelque chose de fou pour les désactiver (comme avec Chrome pour iOS), tout ce que vous avez à faire est d'activer le bloqueur de publicités intégré fourni avec Opera Touch.


Dirigez-vous vers le panneau Paramètres d'Opera Touch et activez simplement l'interrupteur à côté de Blocage des publicités. Des trucs sympas.
3. Changer le moteur de recherche par défaut
Par défaut, Opera Touch utilise la recherche Google, qui est la meilleure pour générer des résultats de recherche pertinents, mais au détriment de la confidentialité des utilisateurs. Alors, pouvez-vous y faire quelque chose? Oui, vous pouvez.


Le navigateur est intégré à onze autres moteurs de recherche auxquels vous pouvez facilement basculer. Dirigez-vous vers le panneau Paramètres d'Opera Touch, puis appuyez sur Moteur de recherche par défaut pour basculer entre eux.
Par exemple, DuckDuckGo et Qwant sont formidables pour préserver votre vie privée, alors n'oubliez pas de les essayer.
Aussi sur Guiding Tech
4. Arrêtez les crypto-mineurs
Saviez-vous que les sites Web louches peuvent détourner votre appareil pour extraire la crypto-monnaie utilisant la puissance de traitement de votre smartphone? Le résultat: des performances médiocres et une autonomie de batterie qui s'épuise rapidement. Vous ne voulez vraiment pas que cela se produise.
Heureusement, Opera Touch est livré avec un module d'extraction anti-crypto-monnaie intégré. Activez simplement le commutateur Cryptocurrency Mining Protection dans le panneau Paramètres du navigateur, et vous devriez être bon.

5. Préservez votre vie privée
Utiliser un moteur de recherche tel que DuckDuckGo joue en votre faveur lorsqu'il s'agit de préserver votre vie privée en ligne, mais que se passe-t-il si vous êtes préoccupé par les données enregistrées localement? Oui, vous pouvez simplement le supprimer (appuyez sur Effacer les données de navigation dans les paramètres), mais le processus n'est pas le plus pratique car vous devez vous reconnecter aux sites et autres.
C'est pourquoi Opera Touch se packe en mode privé. Passez-y et votre activité ne sera pas conservée pour que quelqu'un d'autre tombe dessus.


Pour passer en mode privé, affichez le menu Opera Touch, puis appuyez sur Mode privé. Alternativement, vous pouvez également ouvrir tout lien que vous rencontrez en mode privé en appuyant longuement dessus et en sélectionnant l'option Ouvrir dans l'onglet privé.
6. Allez dans le noir
Opera Touch a l'air fantastique. Et contrairement à d'autres navigateurs, le thème n'est pas trop brillant pour vous aveugler les yeux. Mais les aficionados du mode sombre peuvent toujours passer à un thème sombre à tout moment - activez le commutateur à côté de Thème sombre dans le panneau Paramètres pour le faire.


Ce n'est pas un mode sombre à part entière puisque les pages Web continuent de s'afficher normalement. Le reste du navigateur, y compris le clavier à l'écran et les menus Paramètres, est rendu dans une superbe nuance de noir.
Si vous utilisez un iPhone ou un Android avec un écran OLED, les pixels les plus sombres peuvent également vous aider à économiser la batterie. Une raison de plus pour laquelle vous voudrez peut-être changer de thème.
7. Se débarrasser des boîtes de dialogue de cookies
Les lois sur la protection de la vie privée sont bonnes. Mais quand il faut appuyez sur une boîte de dialogue de cookie stupide dans à peu près tous les sites que vous visitez, cela ne présage rien de bon pour votre expérience de navigation globale.
Et c'est là que le bloqueur de dialogue de cookie intégré d'Opera entre en scène. Activez-le via le menu Paramètres et vous ne verrez jamais de boîte de dialogue relative aux cookies.


Et la meilleure chose à propos de cette fonctionnalité est qu'au lieu de simplement masquer la boîte, vous pouvez également configurer le navigateur pour qu'il accepte les demandes de stockage de cookies. Une mise en œuvre soignée puisque certains sites ne fonctionneront pas correctement sauf si vous l'acceptez.
Aussi sur Guiding Tech
8. Enregistrez vos sites favoris
Plutôt que d'être un navigateur à part entière, l'objectif principal d'Opera Touch est de fournir une excellente expérience en solo. Et cela signifie qu'il est radicalement dépourvu de certaines fonctionnalités, avec des signets laissés de côté.


Cela dit, vous pouvez toujours enregistrer vos sites ou pages préférés pour un accès plus rapide en les mettant en vedette. Pour ce faire, ouvrez simplement le menu Opera Touch, appuyez sur l'icône en forme d'étoile, puis appuyez sur Ajouter. Et vous pouvez trouver le site ou la page dans une section spéciale de l'écran d'accueil principal d'Opera Touch.
Pas aussi pratique que la fonctionnalité de signet dédiée, mais une bonne alternative néanmoins.
9. Désactiver les meilleurs sites
L'écran d'accueil d'Opera Touch présente un méli-mélo de sites prédéfinis et fréquemment visités. Si vous ne trouvez pas la fonctionnalité très utile, envisagez de la désactiver pour permettre à vos sites et pages favoris de prendre de l'importance.

Dans les paramètres Opera Touch, désactivez simplement la bascule à côté des meilleurs sites et vous ne les verrez plus.
10. Traduire les langues étrangères
Opera Touch n'est pas vraiment simple comme vous pourriez le penser. Accédez à n'importe quel site Web étranger et vous pourrez le traduire assez facilement. Ouvrez le site Web dans Opera Touch, puis appuyez sur Traduire lorsque vous y êtes invité pour que cela se produise.


Et vous pouvez également modifier la langue par défaut dans laquelle Opera traduit vos pages Web (la langue par défaut étant l'anglais). Dans les paramètres Opera Touch, appuyez sur Traduire la langue, puis sélectionnez votre langue préférée.
11. Passer en mode bureau
Parfois, les sites mobiles ne fonctionnent tout simplement pas bien et sont assez limités dans les fonctionnalités qu'ils offrent. Charger la version de bureau à la place peut sauver la situation, et c'est assez facile de le faire avec Opera Touch.
Appuyez simplement sur Desktop Site dans le menu Opera Touch et le navigateur devrait relancer immédiatement le site en mode bureau.


Pour revenir à la vue mobile, décochez à nouveau l'option Site de bureau dans le menu Opera Touch.
Aussi sur Guiding Tech
En Symphonie
Je suis ravi de voir à quel point Opera Touch est bien conçu d'un point de vue pratique. Ses commandes transparentes et sa nature simpliste me donnent envie de l'utiliser. Mais évidemment, je ne peux pas le considérer comme un remplacement complet car il manque de nombreuses fonctionnalités avancées trouvées dans d'autres navigateurs Web - la gestion des mots de passe en tête de liste.
Quoi qu'il en soit, cela fait du bien de savoir que je peux avoir un navigateur fluide à ma disposition et appeler pour ces moments où tout ce que je veux vraiment faire, c'est simplement surfer. Bravo, l'équipe Opera !
Ensuite : Chrome pour iOS est aussi proche que possible d'Opera Touch en termes de commandes de navigateur à une main. Si vous voulez apprivoiser le géant de Google, consultez notre guide de trucs et astuces.