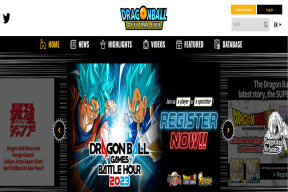Top 15 des raccourcis clavier Slack sur iPad
Divers / / November 29, 2021
Sur l'iPad d'Apple, Slack brille vraiment avec une interface utilisateur qui ressemble beaucoup à celle d'un ordinateur de bureau. Mais qu'est-ce que le rendre encore meilleur sont des raccourcis clavier. Vous pouvez être plus productif en effectuant des actions courantes sans vous fier aux gestes tactiles.

Bien que Slack ne prenne pas en charge autant de raccourcis que sur un ordinateur de bureau, il en propose encore quelques-uns pour l'iPad qui sont incroyablement utiles. Découvrons ce qu'ils sont.
Noter: Sur un clavier Bluetooth basé sur Windows, n'oubliez pas d'utiliser la touche du logo Windows à la place de la commande (⌘).
1. Commencer une conversation
Lancer une session de messagerie directe dans Slack à l'aide de gestes tactiles peut être un test de patience. Souvent, vous avez tendance à sélectionner la mauvaise personne. C'est encore pire si vous avez des doigts énormes !
Appuyez simplement sur Maj + Commande + K à la place pour faire apparaître un astucieux volet contextuel, dans lequel vous pouvez ensuite taper le nom d'un contact pour le filtrer des autres.

2. Commutateur rapide
Avoir de nombreux canaux et contacts dans Slack se traduit par un exercice futile lors de la recherche d'une chaîne de conversation dans le volet de navigation encombré de Slack.
Au lieu de cela, appuyez sur Commande + T ou Commande + K pour afficher un volet astucieux qui vous permet de filtrer les deux à la volée.

3. Chercher
Envie d'en chercher anciens messages ou fichiers? Appuyez sur Commande+F pour lancer la recherche.

Malheureusement, vous devrez toujours tendre la main pour basculer entre les messages et les fichiers.
Aussi sur Guiding Tech
4. Afficher les messages mentionnés
Vous craignez d'avoir ignoré une notification pour un message vous mentionnant? Ou voulez-vous récapituler tous les messages dans lesquels vous avez été identifié ?
Appuyez sur Maj+Commande+M pour filtrer immédiatement tous les messages mentionnés. Cool, non ?

5. Afficher les messages suivis
Les chaînes étoilées sont assez faciles d'accès. Mais pas tellement avec les messages suivis.
Vous voulez tous les filtrer? Appuyez sur Maj+Commande+S pour le faire immédiatement.

6. Retourner
Vous avez tapé sur quelque chose par accident? Appuyez sur Commande+[ pour revenir instantanément d'où vous venez. Vous pouvez également utiliser le raccourci à plusieurs reprises pour revenir en arrière étape par étape.
Vous allez beaucoup l'utiliser! Aucun doute à ce sujet.
7. Aller de l'avant
Tu es revenu. Et puis vous vous êtes rendu compte que vous aviez fait une erreur. Appuyez sur Commande+] pour avancer.
Encore une fois, vous pouvez utiliser la touche plusieurs fois pour avancer en continu.
8. Afficher paramètres
Vous voulez définir un statut, passer en mode Ne pas déranger, passer en mode sombre, etc.? Vous devez ouvrir le volet Paramètres pour cela.
Appuyez sur Commande+, pour l'afficher immédiatement sans avoir à compter sur plusieurs gestes tactiles.

9. Informations sur la chaîne
Avoir plusieurs canaux dans un seul espace de travail peut être une chose difficile à gérer. Et c'est pourquoi vous devez visiter le volet d'informations d'une chaîne en particulier pour personnaliser vos notifications, inviter de nouveaux membres, rechercher des informations générales, etc.
Appuyez sur Maj+Commande+I pour faire apparaître immédiatement le volet Info.

N'oubliez pas de sélectionner la chaîne avant d'utiliser le raccourci.
Aussi sur Guiding Tech
10. Fermer la fenêtre contextuelle
La majorité des raccourcis ci-dessus ont fait apparaître une petite fenêtre contextuelle ou un menu en quelque sorte. Si vous souhaitez en quitter un, vous devez tendre la main et appuyer ailleurs sur l'écran. Mais pas avec ce raccourci en main.
Appuyez sur Commande + W pour fermer facilement tout ce qui apparaît dans l'application.
11. Afficher les raccourcis
Si vous oubliez vos raccourcis, maintenez le bouton Commande enfoncé pour afficher une liste des raccourcis ci-dessus. Assez pratique à avoir autour, non?

12. Changer d'application
Vous avez d'autres applications ouvertes vers lesquelles vous souhaitez basculer? Oubliez le sélecteur d'applications.
Appuyez et maintenez Commande + Tab. Ensuite, appuyez plusieurs fois sur Tab pour vous déplacer dans la liste des icônes d'applications - relâchez pour basculer vers l'application sélectionnée.

13. Afficher le quai
Slack prend en charge le multitâche. Yay. Mais vous devez monter le quai pour faire glisser des applications pour lancer la vue fractionnée.
Plutôt que d'utiliser le geste tactile (qui est capricieux, pour commencer), appuyez plutôt sur Commande+Maj+D.

14. Recherche Siri
Envie de rechercher un e-mail, un fichier ou quelque chose lié au travail à l'aide de Siri? Appuyez sur Commande + Espace pour lancer la recherche Siri sans quitter Slack.

15. Quitter Slack
Assez de Slacking autour? Appuyez sur Echap pour quitter Slack en un tournemain.
Si vous changez d'avis, appuyez sur Commande + Tab pour ramener Slack en un instant.
Aussi sur Guiding Tech
Commencer à relâcher
Il s'agissait donc des raccourcis clavier pour Slack que vous pouvez utiliser quotidiennement sur votre iPad. De toute évidence, ils ne sont pas suffisants pour une expérience totalement sans contact. Peu importe, ils vont augmentez votre productivité une encoche.
En espérant qu'il y en aura plus sous peu. N'oubliez pas de maintenir enfoncé ce bouton de commande après chaque mise à jour de Slack - les raccourcis les plus récents y seront forcément répertoriés.
Suivant: Slack a des emojis. Mais voulez-vous faire encore plus que d'ajouter un smiley ou un pouce levé? Voici neuf excellents trucs et astuces sur les emojis Slack que vous devez absolument connaître.