Correction de l'erreur d'arrêt du volume de démarrage non démontable 0x000000ED
Divers / / November 28, 2021
Correction de l'erreur d'arrêt du volume de démarrage non démontable 0x000000ED: Unmountabl_Boot_Volume est une erreur BSOD avec un code d'arrêt 0x000000ED qui ne vous permet pas d'accéder à votre Windows et vous exclut complètement de vos fichiers et données. Il n'y a pas de cause unique derrière cette erreur, mais il semble que cette erreur STOP 0x000000ED soit causée par des fichiers de registre corrompus, un disque dur endommagé, des secteurs défectueux dans la mémoire système ou une RAM endommagée.
Message d'erreur « STOP 0x000000ED UNMOUNTABLE_BOOT_VOLUME » lorsque vous redémarrez votre ordinateur ou effectuez une mise à niveau vers Windows 10.
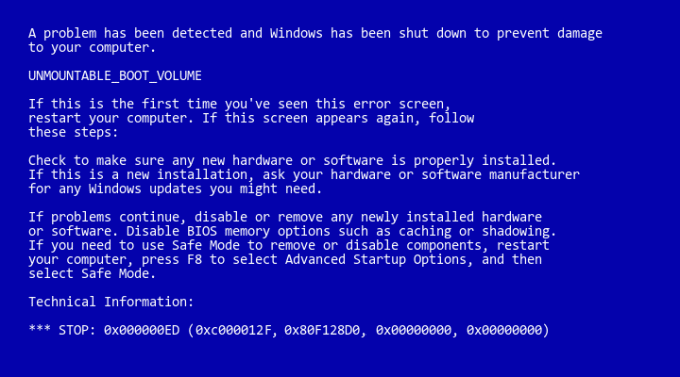
Certains utilisateurs ont signalé avoir rencontré cette erreur lors de la mise à jour de leur Windows ou pendant Windows Configuration de l'installation, mais cette erreur peut survenir de nulle part même lorsque vous n'apportez aucune modification à votre système. Le principal problème à cause de cette erreur est que vous ne pouvez pas accéder à vos fichiers importants, il est donc important de résoudre ce problème et de corriger l'erreur de volume de démarrage non montable.
Contenu
- Correction de l'erreur d'arrêt du volume de démarrage non démontable 0x000000ED
- Méthode 1: Exécuter le démarrage/la réparation automatique
- Méthode 2: Exécuter le vérificateur de fichiers système (SFC) et vérifier le disque (CHKDSK)
- Méthode 4: modifier la configuration SATA
- Méthode 5: Définir la partition correcte comme active
- Méthode 6: Exécutez Memtest86+
- Méthode 7: Réparer Installer Windows 10
Correction de l'erreur d'arrêt du volume de démarrage non démontable 0x000000ED
Méthode 1: Exécuter le démarrage/la réparation automatique
1.Insérez le DVD d'installation amorçable de Windows 10 et redémarrez votre PC.
2.Lorsque vous êtes invité à appuyer sur n'importe quelle touche pour démarrer à partir d'un CD ou d'un DVD, appuyez sur n'importe quelle touche pour continuer.

3.Sélectionnez vos préférences de langue et cliquez sur Suivant. Cliquez sur Réparer votre ordinateur en bas à gauche.

4.Sur l'écran de sélection d'une option, cliquez sur Dépannage.

5.Sur l'écran de dépannage, cliquez sur Option avancée.

6.Sur l'écran Options avancées, cliquez sur Réparation automatique ou réparation de démarrage.

7.Attendez que le Réparations automatiques/démarrage de Windows Achevée.
8. Redémarrez et vous avez réussi Correction de l'erreur d'arrêt du volume de démarrage non démontable 0x000000ED, sinon, continuez.
Lisez aussi Comment réparer la réparation automatique n'a pas pu réparer votre PC.
Méthode 2: Exécuter le vérificateur de fichiers système (SFC) et vérifier le disque (CHKDSK)
1. Encore une fois, accédez à l'invite de commande en utilisant la méthode 1, cliquez simplement sur l'invite de commande dans l'écran Options avancées.

2. Tapez la commande suivante dans cmd et appuyez sur Entrée après chacune :
sfc /scannow /offbootdir=c:\ /offwindir=c:\windows. chkdsk c: /r
Remarque: assurez-vous d'utiliser la lettre du lecteur sur lequel Windows est actuellement installé

3. Quittez l'invite de commande et redémarrez votre PC.
Méthode 3: Réparez votre secteur de démarrage ou reconstruisez BCD
1. En utilisant la méthode ci-dessus, ouvrez l'invite de commande à l'aide du disque d'installation de Windows.

2.Maintenant, tapez les commandes suivantes une par une et appuyez sur Entrée après chacune :
a) bootrec.exe /FixMbr. b) bootrec.exe /FixBoot. c) bootrec.exe /RebuildBcd

3.Si la commande ci-dessus échoue, saisissez les commandes suivantes dans cmd :
bcdedit /export C:\BCD_Backup. c: démarrage du CD. attrib bcd -s -h -r. ren c:\boot\bcd bcd.old. bootrec /RebuildBcd

4.Enfin, quittez le cmd et redémarrez votre Windows.
5.Cette méthode semble Correction de l'erreur d'arrêt du volume de démarrage non démontable 0x000000ED mais si cela ne fonctionne pas pour vous, continuez.
Méthode 4: modifier la configuration SATA
1. Éteignez votre ordinateur portable, puis allumez-le et simultanément appuyez sur F2, DEL ou F12 (selon votre fabricant)
entrer dans Configuration du BIOS.

2.Recherchez le paramètre appelé configuration SATA.
3.Cliquez sur Configurer SATA en tant que et remplacez-le par Mode AHCI.

4.Enfin, appuyez sur F10 pour enregistrer cette modification et quitter.
Méthode 5: Définir la partition correcte comme active
1. Encore une fois, allez à l'invite de commande et tapez : partie disque

2.Maintenant, tapez ces commandes dans Diskpart: (ne tapez pas DISKPART)
DISKPART> sélectionnez le disque 1
DISKPART> sélectionnez la partition 1
DISKPART> actif
DISKPART> sortie

Noter: Marquez toujours la partition réservée au système (généralement 100 Mo) active et si vous n'avez pas de partition réservée au système, marquez C: Drive comme partition active.
3. Redémarrez pour appliquer les modifications et voyez si la méthode a fonctionné.
Méthode 6: Exécutez Memtest86+
Exécutez maintenant le Memtest86+ qui est un logiciel tiers mais il élimine toutes les exceptions possibles d'erreurs de mémoire car il s'exécute en dehors de l'environnement Windows.
Noter: Avant de commencer, assurez-vous d'avoir accès à un autre ordinateur car vous devrez télécharger et graver le logiciel sur le disque ou la clé USB. Il est préférable de laisser l'ordinateur pendant la nuit lors de l'exécution de Memtest, car cela prendra probablement un certain temps.
1.Connectez une clé USB à votre système.
2.Télécharger et installer les fenêtres Memtest86 Installateur automatique pour clé USB.
3. Faites un clic droit sur le fichier image que vous venez de télécharger et sélectionnez "Extraire ici” option.
4.Une fois extrait, ouvrez le dossier et exécutez le Programme d'installation USB Memtest86+.
5.Choisissez votre clé USB branchée pour graver le logiciel MemTest86 (cela formatera votre clé USB).

6. Une fois le processus ci-dessus terminé, insérez l'USB dans le PC qui donne le Erreur d'arrêt du volume de démarrage non démontable 0x000000ED.
7. Redémarrez votre PC et assurez-vous que le démarrage à partir du lecteur flash USB est sélectionné.
8.Memtest86 commencera à tester la corruption de la mémoire dans votre système.

9. Si vous avez réussi tous les tests, vous pouvez être sûr que votre mémoire fonctionne correctement.
10.Si certaines étapes ont échoué, alors Memtest86 trouvera une corruption de la mémoire, ce qui signifie que votre Unmountable_Boot_Volume L'erreur d'écran bleu de la mort est due à une mémoire mauvaise/corrompue.
11. Afin de Correction de l'erreur d'arrêt du volume de démarrage non démontable 0x000000ED, vous devrez remplacer votre RAM si des secteurs de mémoire défectueux sont détectés.
Méthode 7: Réparer Installer Windows 10
Cette méthode est le dernier recours car si rien ne fonctionne, cette méthode réparera sûrement tous les problèmes avec votre PC. Réparer Installez simplement en utilisant une mise à niveau sur place pour réparer les problèmes avec le système sans supprimer les données utilisateur présentes sur le système. Alors suivez cet article pour voir Comment réparer l'installation de Windows 10 facilement.
Recommandé pour vous:
- 7 façons de réparer la batterie d'un ordinateur portable branchée qui ne se charge pas
- Redémarrez et sélectionnez le problème de périphérique de démarrage approprié
- Correction de l'utilisation élevée du processeur par l'exécutable du service anti-programme malveillant
- Correction de l'exception KMODE non gérée Erreur
Ça y est, vous avez réussi Correction de l'erreur d'arrêt du volume de démarrage non démontable 0x000000ED mais si vous avez encore des questions concernant ce guide, n'hésitez pas à les poser dans la section des commentaires.



