Correction Nous n'avons pas pu terminer les mises à jour, annulation des modifications
Divers / / November 28, 2021
Si vous êtes confronté Nous n'avons pas pu terminer les mises à jour, Annulation des modifications, N'éteignez pas votre ordinateur message, et vous êtes coincé dans une boucle de démarrage, alors vous serez heureux d'être venu ici car ce message va vous aider à corriger cette erreur.
Eh bien, Windows 10 est la dernière édition du système d'exploitation Microsoft et, comme tous les autres systèmes d'exploitation, cela semble également poser de nombreux problèmes. Mais celui dont nous parlons particulièrement ici est lors du téléchargement des nouvelles mises à jour et du redémarrage du PC, le processus de mise à jour est simplement bloqué et Windows n'a pas pu démarrer et tout ce qui nous reste est cette erreur ennuyeuse un message:
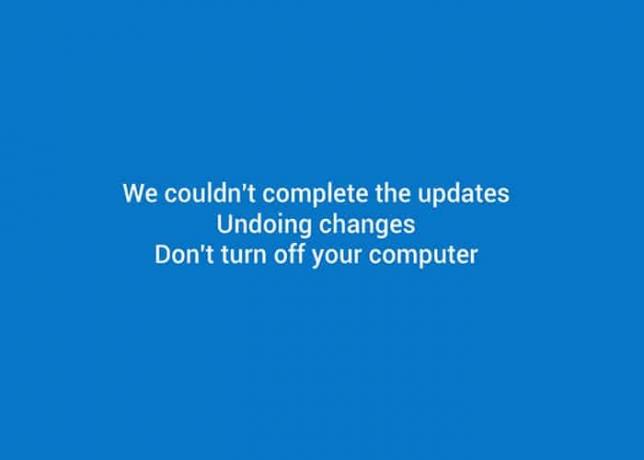
Nous n'avons pas pu terminer les mises à jour, Annuler les modifications, N'éteignez pas votre ordinateur.
Et nous sommes juste coincés dans une boucle sans fin de cette erreur et le redémarrage de notre PC ne nous amène nulle part, sauf à revenir à cette erreur. En plus de l'erreur ci-dessus après avoir redémarré plusieurs fois, vous pouvez commencer à voir des progrès comme celui-ci :
Installation des mises à jour 15% Nous n'avons pas pu terminer les mises à jour, Annulation des modifications, N'éteignez pas votre ordinateur Redémarrage
Mais nous avons une mauvaise nouvelle pour vous, malheureusement, cela ne se terminera que jusqu'à 30%, puis cela redémarrera et cela continuera encore et encore jusqu'à ce que vous décidiez de faire quelque chose, eh bien vous êtes ici donc je suppose qu'il est temps de résoudre ce problème problème.
Quoi qu'il en soit, si vous rencontrez cette erreur sur votre système, ne vous inquiétez pas car vous pouvez facilement y remédier en suivant et en appliquant simplement les correctifs ci-dessous. Alors, sans perdre de temps, voyons comment Correction Nous n'avons pas pu terminer les mises à jour, problème d'annulation des modifications à l'aide des étapes de dépannage répertoriées ci-dessous.
Contenu
- Correction Nous n'avons pas pu terminer les mises à jour, annulation des modifications
- Si vous parvenez à vous connecter à Windows :
- Méthode 1: Supprimer le dossier de distribution de logiciels
- Méthode 2: Télécharger l'utilitaire de résolution des problèmes de Windows Update
- Méthode 3: Activer la préparation des applications
- Méthode 4: désactiver les mises à jour automatiques
- Méthode 5: augmenter la taille de la partition réservée au système Windows
- Méthode 6: Exécutez l'utilitaire de résolution des problèmes de mise à jour de Windows 10
- Méthode 7: Si tout le reste échoue, installez les mises à jour manuellement
- Méthode 8: Corrections diverses
- Si vous ne parvenez pas à vous connecter à Windows et que vous êtes bloqué dans une boucle de redémarrage.
- Méthode (i): Restauration du système
- Méthode (ii): Supprimer les fichiers de mise à jour problématiques
- Méthode (iii): Exécuter SFC et DISM
- Méthode (iv): Désactiver le démarrage sécurisé
- Méthode (v): Supprimer la partition réservée au système
Correction Nous n'avons pas pu terminer les mises à jour, annulation des modifications
REMARQUE: NE PAS, JE RÉPÈTE, NE PAS RAFRAÎCHIR/RÉINITIALISER VOTRE PC.
Si vous parvenez à vous connecter à Windows :
Méthode 1: Supprimer le dossier de distribution de logiciels
1. presse Touche Windows + X et sélectionnez Invite de commandes (administrateur).

2. Tapez maintenant la commande suivante dans cmd et appuyez sur Entrée après chacune :
arrêt net wuauservbits d'arrêt netnet stop cryptSvcnet stop msiserver

3. Naviguez maintenant jusqu'au C:\Windows\SoftwareDistribution dossier et supprimez tous les fichiers et dossiers qu'il contient.

4. Allez à nouveau à l'invite de commande et tapez chacune de ces commandes et appuyez sur Entrée :
démarrage net wuauservnet start cryptSvcbits de démarrage netnet start msiserver

5. Redémarrez votre ordinateur pour enregistrer les modifications.
6. Essayez à nouveau d'installer les mises à jour et cette fois, vous réussirez peut-être à installer les mises à jour.
7. Si vous rencontrez toujours des problèmes, restaurez votre PC à la date précédant le téléchargement des mises à jour.
Sinon, que vous puissiez ou non vous connecter à Windows, vous devriez essayer Méthodes (c), (d) et (e).
Méthode 2: Télécharger l'utilitaire de résolution des problèmes de Windows Update
1. Ouvrez votre navigateur Web et accédez au page suivante.
2. Cliquer sur "Téléchargez et exécutez l'utilitaire de résolution des problèmes de Windows Update.”
3. Une fois le téléchargement du fichier terminé, double-cliquez dessus pour l'exécuter.
4. Cliquez sur Suivant et laissez Windows Update Troubleshooter s'exécuter.

5. Suivez les instructions à l'écran pour terminer le processus.
6. Si un problème est détecté, cliquez sur Appliquer ce correctif.
7. Enfin, réessayez d'installer les mises à jour et cette fois vous ne ferez pas face Nous n'avons pas pu terminer les mises à jour, annulation des modifications Message d'erreur.
Méthode 3: Activer la préparation des applications
1. presse Touche Windows + R puis tapez services.msc et appuyez sur Entrée.

2. Aller vers Préparation de l'application et faites un clic droit puis sélectionnez Propriétés.
3. Définissez maintenant le type de démarrage sur Automatique et cliquez Début.

4. Cliquez sur Appliquer puis sur OK et fermez la fenêtre services.msc.
5. Redémarrez votre PC et vous pourrez peut-être le correctif n'a pas pu terminer les mises à jour, message d'erreur d'annulation des modifications.
Méthode 4: désactiver les mises à jour automatiques
1. presse Touche Windows + R puis tapez services.msc et appuyez sur Entrée.

2. Aller vers Windows Update réglage et faites un clic droit puis sélectionnez Propriétés.
3. Maintenant, cliquez sur Arrêter et sélectionnez le type de démarrage pour Désactivée.
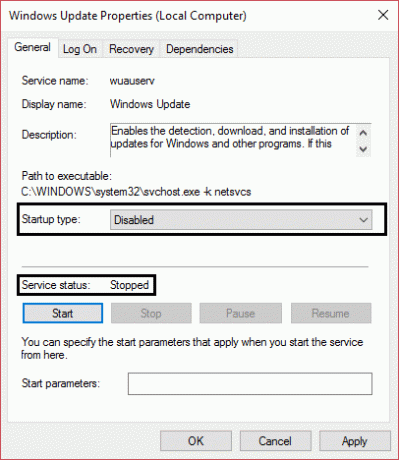
4. Cliquez sur Appliquer puis sur OK et fermez la fenêtre services.msc.
5. Redémarrez votre PC et essayez à nouveau d'installer les mises à jour.
Voyez si vous êtes capable de Correction Nous n'avons pas pu terminer les mises à jour, problème d'annulation des modifications, sinon continuez.
Méthode 5: augmenter la taille de la partition réservée au système Windows
REMARQUE: si vous utilisez BitLocker, désinstallez-le ou supprimez-le.
1. Vous pouvez augmenter la taille de la partition réservée manuellement ou par ce Logiciel de gestion de partition.
2. presse Touche Windows + X et cliquez sur Gestion de disque.

3. Maintenant à étendre la taille de la partition réservée vous devez avoir de l'espace non alloué ou vous devez en créer.
4. Pour le créer, clic droit sur l'une de vos partitions (hors partition OS) et sélectionnez Réduire le volume.
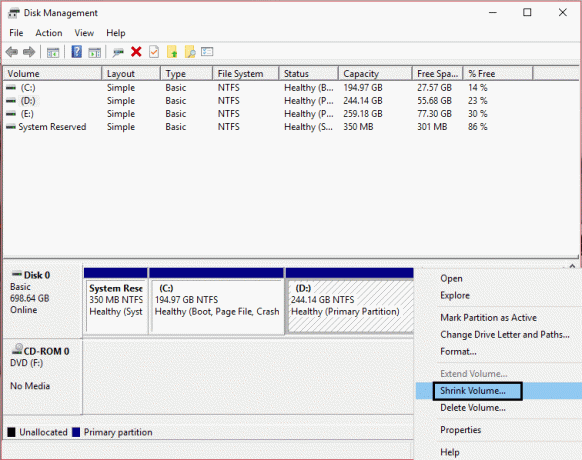
5. Enfin, faites un clic droit sur Partition réservée et sélectionnez Étendre le volume.
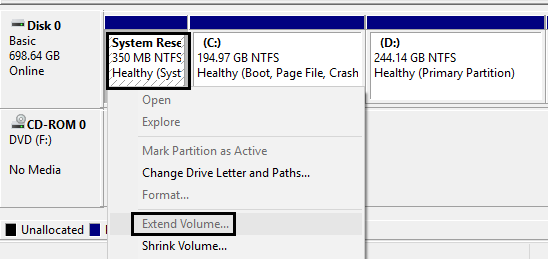
6. Redémarrez votre PC et vous pourrez correctif, nous ne pouvions pas terminer les mises à jour, message d'annulation des modifications.
Méthode 6: Exécutez l'utilitaire de résolution des problèmes de mise à jour de Windows 10
Vous pouvez également résoudre le Nous n'avons pas pu résoudre le problème des mises à jour en exécutant « Dépanneur de Windows Update ». Cela prendra quelques minutes et détectera et résoudra automatiquement votre problème.
1. Appuyez sur la touche Windows + I pour ouvrir les paramètres, puis cliquez sur Mise à jour et sécurité.

2. Dans le menu de gauche, assurez-vous de sélectionner Dépanner.
3. Maintenant, sous la section Get up and running, cliquez sur Windows Update.
4. Une fois que vous avez cliqué dessus, cliquez sur "Exécutez l'utilitaire de résolution des problèmes" sous Windows Update.

5. Suivez les instructions à l'écran pour exécuter l'utilitaire de résolution des problèmes et voir si vous pouvez Correction Nous n'avons pas pu terminer les mises à jour Problème d'annulation des modifications.

Méthode 7: Si tout le reste échoue, installez les mises à jour manuellement
1. Faites un clic droit sur "Ce PC" et sélectionnez Propriétés.

2. Maintenant en Propriétés du système, vérifier la Type de système et voyez si vous avez un système d'exploitation 32 bits ou 64 bits.

3. Appuyez sur la touche Windows + I pour ouvrir les paramètres, puis cliquez sur Mise à jour et sécurité icône.

4. Sous Windows Update notez le "Ko“ numéro de la mise à jour qui ne s'installe pas.

5. Ensuite, ouvrez Internet Explorer ou Microsoft Edge puis naviguez jusqu'à Site Web du catalogue Microsoft Update.
Noter: Le lien ne fonctionne que dans Internet Explorer ou Edge.
6. Sous la zone de recherche, tapez le numéro de base de connaissances que vous avez noté à l'étape 4.

7. Cliquez maintenant sur le Bouton de téléchargement à côté de la dernière mise à jour de votre Type de système d'exploitation, c'est-à-dire 32 bits ou 64 bits.
8. Une fois le fichier téléchargé, double-cliquez dessus et suivez les instructions à l'écran pour terminer l'installation.
Méthode 8: Corrections diverses
1.Exécuter CCleaner pour résoudre les problèmes de registre.
2. Créez un nouveau compte administrateur et essayez d'installer les mises à jour à partir de ce compte.
3. Si vous savez quelles mises à jour posent problème télécharger manuellement les mises à jour et installez-les.
4. Supprimer tout VPN services installés sur votre PC.
5. Désactivez le pare-feu et l'antivirus, puis réessayez d'installer les mises à jour.
6. Si rien ne fonctionne, téléchargez à nouveau Windows, puis essayez d'installer les mises à jour.
Si vous ne parvenez pas à vous connecter à Windows et que vous êtes bloqué dans une boucle de redémarrage.
IMPORTANT: une fois que vous êtes en mesure de vous connecter à Windows, essayez toutes les méthodes mentionnées ci-dessus.
Avis de non-responsabilité important :
Ce sont des tutoriels très avancés, si vous ne savez pas ce que vous faites, vous pouvez accidentellement blesser votre PC ou effectuer certaines étapes de manière incorrecte qui finiront par empêcher votre PC de démarrer Les fenêtres. Donc, si vous ne savez pas ce que vous faites, veuillez demander l'aide d'un technicien ou la supervision d'un expert est recommandée.
Méthode (i): Restauration du système
1. Redémarrez votre Windows 10.
2. Au redémarrage du système entrer dans la configuration du BIOS et configurez votre PC pour démarrer à partir d'un CD/DVD.
3. Insérez le DVD d'installation amorçable de Windows 10 et redémarrez votre PC.
4. Lorsque vous êtes invité à appuyer sur n'importe quelle touche pour démarrer à partir d'un CD ou d'un DVD, Appuyez sur n'importe quelle touche pour continuer.

5. Sélectionnez vos préférences de langue et cliquez sur Suivant. Cliquez sur Réparer votre ordinateur en bas à gauche.

6. Sur l'écran de sélection d'options, cliquez sur Dépanner.

7. Sur l'écran de dépannage, cliquez sur Option avancée.

8. Sur l'écran Options avancées, cliquez sur Restauration du système.

9. Sélectionnez un point de restauration avant la mise à jour actuelle et restaurez votre ordinateur.
10. Lorsque le redémarrage de Windows, vous ne verrez pas nous n'avons pas pu terminer les mises à jour, annulation des modifications un message.
11. Enfin, essayez la méthode 1, puis installez les dernières mises à jour.
Méthode (ii): Supprimer les fichiers de mise à jour problématiques
1. Redémarrez votre Windows 10.
2. Lorsque le système redémarre, entrez dans la configuration du BIOS et configurez votre PC pour démarrer à partir d'un CD/DVD.
3. Insérez le DVD d'installation amorçable de Windows 10 et redémarrez votre PC.
4. Lorsque vous êtes invité à Appuyez sur n'importe quelle touche pour démarrer à partir d'un CD ou d'un DVD, Appuyez sur n'importe quelle touche pour continuer.

5. Sélectionnez vos préférences de langue et cliquez sur Suivant. Cliquez sur Réparer votre ordinateur en bas à gauche.

6. Sur l'écran de sélection d'options, cliquez sur Dépanner.
7. Sur l'écran de dépannage, cliquez sur Option avancée.
8. Sur l'écran Options avancées, cliquez sur Invite de commandes.

9. Tapez ces commandes dans cmd et appuyez sur Entrée après chacune :
cd C:\Windows\
del C:\Windows\SoftwareDistribution*.* /s /q
10. Fermez l'invite de commande et redémarrez votre PC. Vous pourrez vous connecter à Windows normalement.
Enfin, essayez d'installer la mise à jour et vous pourrez correction, nous ne pouvions pas terminer les mises à jour, annulation des modifications Message d'erreur.
Méthode (iii): Exécuter SFC et DISM
1. Ouvrir l'invite de commande au démarrage.
2. Tapez la commande suivante et appuyez sur Entrée :
Sfc/scannow

3. Laissez la vérification des fichiers système (SFC) s'exécuter car elle prend généralement 5 à 15 minutes.
4. Tapez maintenant ce qui suit dans cmd (l'ordre séquentiel est important) et appuyez sur Entrée après chacun :
a) Désactiver /En ligne /Cleanup-Image /CheckHealth
b) Désactiver /En ligne /Cleanup-Image /ScanHealth
c) Dism /online /Cleanup-Image /startcomponentcleanup
d) DISM/En ligne/Cleanup-Image/RestoreHealth
#ATTENTION: Ce n'est pas un processus rapide, le nettoyage des composants peut prendre près de 5 heures.

5. Après avoir exécuté DISM, c'est une bonne idée de réexécuter SFC /scannow pour s'assurer que tous les problèmes ont été résolus.
6. Redémarrez votre ordinateur et cette fois les mises à jour seront installées sans aucun problème.
Méthode (iv): Désactiver le démarrage sécurisé
1. Redémarrez votre ordinateur.
2. Lorsque le système redémarre, entrez le Configuration du BIOS en appuyant sur une touche pendant la séquence de démarrage.
3. Recherchez le paramètre Secure Boot et, si possible, définissez-le sur Activée. Cette option est généralement soit dans le l'onglet Sécurité, l'onglet Démarrage ou l'onglet Authentification.

#ATTENTION: Après avoir désactivé le démarrage sécurisé, il peut être difficile de réactiver le démarrage sécurisé sans restaurer votre PC à l'état d'usine.
4. Redémarrez votre PC et la mise à jour sera installée avec succès sans aucun message d'erreur nous n'avons pas pu terminer les mises à jour, annulation des modifications.
5. De nouveau Activer le démarrage sécurisé option de la configuration du BIOS.
Méthode (v): Supprimer la partition réservée au système
1. Ouvrez l'invite de commande et tapez chacune des commandes suivantes, appuyez sur Entrée après chacune :
bcdboot C:\Windows /s C:\partie disqueliste volsélectionnez vol (Sélectionnez le volume du système)acteliste volsélectionnez vol (Sélectionnez le volume réservé au système)inactifsortir
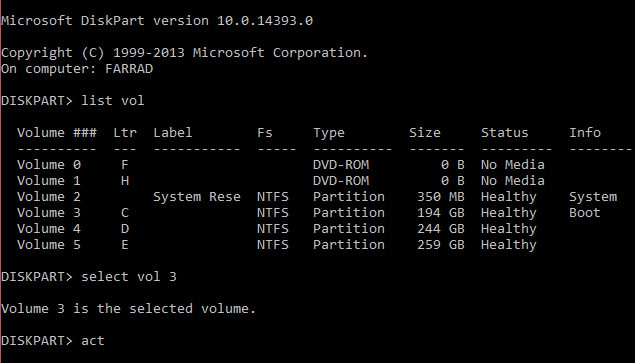
Configurer BCD :
bcdedit /set {bootmgr} partition de périphérique = C :bcdedit /set {par défaut} partition de périphérique=C :bcdedit /set {par défaut} osdevice partition=C :
2. Avant d'apporter des modifications ou de redémarrer, assurez-vous que vous disposez d'un DVD d'installation de Windows ou d'un Cd WinPE/WinRE ou d'une clé USB en cas d'échec du démarrage de Windows. Si Windows ne démarre pas, utilisez le disque d'installation de Windows ou WinPE/WinRE pour démarrer et à l'invite de commande tapez (Comment créer une clé USB amorçable WinPE):
bootrec /fixmbrbootrec /fixbootbootrec/rebuildbcd

3. Une fois redémarré, déplacez WinRE de la partition réservée au système vers la partition système.
4. Ouvrez à nouveau l'invite de commande et tapez la commande suivante, appuyez sur Entrée après chacune :
Attribuez une lettre de lecteur à la partition de récupération dans Diskpart :
partie disqueliste volsélectionnez vol assigner let=RDésactiver WinRE :réactifc/désactiver
Supprimer WinRE de la partition réservée :
rd R:\Récupération
Copiez WinRE sur la partition système :
robocopy C:\Windows\System32\Recovery\ R:\Recovery\WindowsRE\ WinRE.wim /copyall /dcopy: t
Configurez WinRE :
réactifc /setreimage /chemin C:\Recovery\WindowsRE
Activer WinRE :
réactifc/activer
5. Pour une utilisation future, créez une nouvelle partition à la fin du lecteur (après la partition du système d'exploitation) et stockez WinRE et un dossier OSI (Original System Installation) qui contient tous les fichiers contenus dans Windows 10 DVD. Veuillez vous assurer que vous disposez de suffisamment d'espace libre sur votre disque dur pour créer ce lecteur de partition (généralement 100 Go). Et si vous choisissez de créer cette partition, il est important que vous définissiez l'indicateur d'ID de partition sur 27 (0x27) à l'aide de Diskpart, car il spécifie qu'il s'agit d'une partition de récupération.
Recommandé pour vous:
- Comment réparer BOOTMGR est manquant Windows 10
- Réparer l'échec de l'état d'alimentation du pilote Windows 10
- Correction d'une erreur de thread système non gérée Windows 10
- Comment réparer la réparation automatique n'a pas pu réparer votre PC
Si rien ne fonctionne, restaurez votre PC à une date antérieure, supprimez la mise à jour problématique du Panneau de configuration, désactivez les mises à jour automatiques et utilisez votre PC normalement jusqu'à ce que Microsoft s'efforce de corriger cette mise à jour problème. Dans quelques jours, probablement dans 20 à 30 jours, essayez à nouveau d'installer les mises à jour. Si vous réussissez, félicitations, mais si vous êtes à nouveau bloqué, essayez les méthodes ci-dessus et cette fois, vous pourrez réussir.
Voilà, vous avez réussi à réparer Nous n'avons pas pu terminer les mises à jour, annulation des modifications. N'éteignez pas votre ordinateur problème et si vous avez encore des questions concernant cette mise à jour, n'hésitez pas à les poser dans les commentaires.


![Il n'y a plus de points de terminaison disponibles à partir du mappeur de points de terminaison [RÉSOLU]](/f/00255fc52c247b7cdd1d6f89653b5bdc.png?width=288&height=384)
