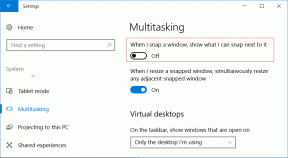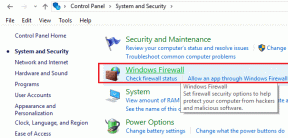Correction du code d'erreur 39 de l'USB ne fonctionnant pas
Divers / / November 28, 2021
Correction du code d'erreur 39 de l'USB ne fonctionnant pas: Si vous essayez d'utiliser des périphériques USB tels qu'une clé USB, un clavier, une souris ou un disque dur portable mais qu'aucun d'entre eux n'est détecté sur votre PC, cela signifie qu'il y a un problème avec votre port USB. Mais pour vérifier que c'est le cas ici, vous devez d'abord tester le périphérique USB sur un autre PC pour confirmer qu'il fonctionne sur ce système. Une fois qu'il est confirmé que l'appareil fonctionne sur un autre PC, vous pouvez être sûr que l'USB ne fonctionne pas sur votre PC et afin d'obtenir plus d'informations, dirigez-vous vers le gestionnaire de périphériques. Développez les contrôleurs Universal Serial Bus et cliquez avec le bouton droit sur le périphérique qui a un point d'exclamation jaune à côté et sélectionnez Propriétés. Dans les propriétés, la description de l'erreur suivante apparaîtra :
Windows ne peut pas charger le pilote de périphérique de ce matériel. Le pilote est peut-être corrompu ou manquant. (Code 39)
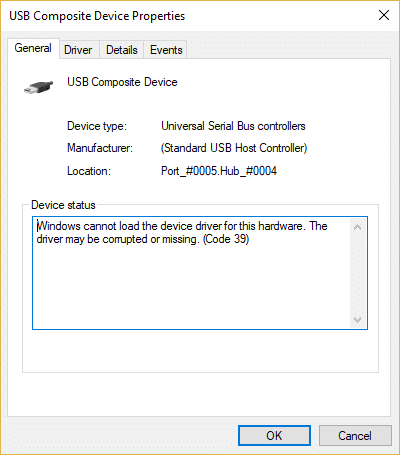
Maintenant, le code d'erreur 39 signifie que les pilotes de périphérique sont corrompus, obsolètes ou incompatibles, ce qui à son tour est dû à des entrées de registre corrompues. Cela peut arriver si vous avez mis à niveau votre Windows ou si vous avez installé ou désinstallé certains logiciels ou pilotes USB. Alors, sans perdre de temps, voyons comment corriger le code d'erreur 39 de l'USB ne fonctionnant pas à l'aide du guide de dépannage ci-dessous.
Contenu
- Correction du code d'erreur 39 de l'USB ne fonctionnant pas
- Méthode 1: supprimer les clés de registre UpperFilters et LowerFilters
- Méthode 2: mettre à jour les pilotes USB
- Méthode 3: exécuter l'utilitaire de résolution des problèmes de matériel et de périphérique
- Méthode 4: Désinstaller les contrôleurs USB
- Méthode 5: désactiver et réactiver le contrôleur USB
Correction du code d'erreur 39 de l'USB ne fonctionnant pas
Assurez-vous de créer un point de restauration juste au cas où quelque chose ne va pas.
Méthode 1: supprimer les clés de registre UpperFilters et LowerFilters
1.Appuyez sur le Touche Windows + R bouton pour ouvrir la boîte de dialogue Exécuter.
2.Tapez regedit dans la boîte de dialogue Exécuter, puis appuyez sur Entrée.

3.Allez maintenant à la clé de registre suivante :
HKEY_LOCAL_MACHINE\SYSTEM\CurrentControlSet\Control\Class\{36FC9E60-C465-11CF-8056-444553540000}
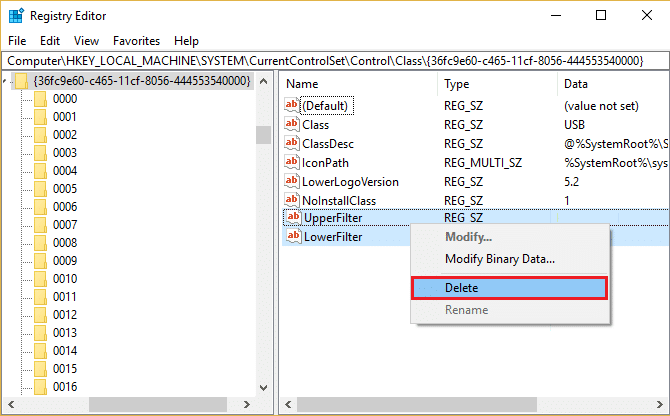
4.Dans le volet de droite, recherchez UpperFilters et LowerFilters.
Remarque: si vous ne trouvez pas ces entrées, essayez la méthode suivante.
5.Effacer ces deux entrées. Assurez-vous que vous ne supprimez pas UpperFilters.bak ou LowerFilters.bak, supprimez uniquement les entrées spécifiées.
6.Quittez l'Éditeur du Registre et redémarrez l'ordinateur.
Cela devrait probablement Correction du code d'erreur 39 de l'USB ne fonctionnant pas sinon, continuez.
Méthode 2: mettre à jour les pilotes USB
1.Appuyez sur la touche Windows + R puis tapez devmgmt.msc et appuyez sur Entrée pour ouvrir Gestionnaire de périphériques.

2.Développer Contrôleurs de bus série universels puis faites un clic droit sur le périphérique USB avec un point d'exclamation jaune et sélectionnez Mettre à jour le pilote.

3. Ensuite, choisissez Recherchez automatiquement le logiciel pilote mis à jour.

4. Redémarrez votre PC pour enregistrer les modifications. Si le problème persiste, passez à l'étape suivante.
5.Encore une fois, sélectionnez Mettre à jour le logiciel du pilote, mais cette fois, choisissez "Parcourir mon ordinateur pour le logiciel pilote.‘

6.Ensuite, en bas, cliquez sur ‘Laissez-moi choisir parmi une liste de pilotes disponibles sur mon ordinateur.’

7.Sélectionnez le dernier pilote dans la liste et cliquez sur Suivant.
8.Laissez Windows installer les pilotes et une fois terminé, fermez tout.
9. Redémarrez votre PC pour enregistrer les modifications et vous pourrez peut-être corriger le code d'erreur USB ne fonctionnant pas 39.
Méthode 3: exécuter l'utilitaire de résolution des problèmes de matériel et de périphérique
1.Appuyez sur la touche Windows + X et cliquez sur Panneau de commande.

2. Recherchez Dépannage et cliquez sur Dépannage.

3.Ensuite, cliquez sur Voir tout dans le volet de gauche.
4.Cliquez et exécutez le Outil de dépannage pour le matériel et l'appareil.

5. L'outil de dépannage ci-dessus peut être en mesure de Correction du code d'erreur 39 de l'USB ne fonctionnant pas.
Méthode 4: Désinstaller les contrôleurs USB
1. Appuyez sur la touche Windows + R puis tapez "devmgmt.msc" et appuyez sur Entrée pour ouvrir le Gestionnaire de périphériques.

2.Développez les contrôleurs Universal Serial Bus, puis cliquez avec le bouton droit sur le périphérique USB avec un point d'exclamation jaune et sélectionnez Désinstaller.

3. Si une confirmation vous est demandée, sélectionnez Oui.
4. Redémarrez pour enregistrer les modifications et Windows installera automatiquement les pilotes par défaut pour l'USB.
Méthode 5: désactiver et réactiver le contrôleur USB
1.Appuyez sur la touche Windows + R puis tapez devmgmt.msc et appuyez sur Entrée pour ouvrir le Gestionnaire de périphériques.

2.Développer Contrôleurs de bus série universels dans le gestionnaire de périphériques.
3.Maintenant, faites un clic droit sur le premier Contrôleur USB puis cliquez sur Désinstaller.

4.Répétez l'étape ci-dessus pour chacun des contrôleurs USB présents sous les contrôleurs Universal Serial Bus.
5. Redémarrez votre PC pour enregistrer les modifications. Et après le redémarrage Windows se réinstallera automatiquement tous les Contrôleurs USB que vous avez désinstallé.
6.Vérifiez le périphérique USB pour voir s'il fonctionne ou non.
Recommandé pour vous:
- Correction du code d'erreur 39 du lecteur de CD ou de DVD
- Comment réparer le défilement de la souris ne fonctionne pas sur Windows 10
- Fix Mouse Scroll ne fonctionne pas dans le menu Démarrer sous Windows 10
- Correction du code d'erreur 19 du DVD/CD Rom sur Windows 10
ça y est tu as réussi Correction du code d'erreur 39 de l'USB ne fonctionnant pas mais si vous avez encore des questions concernant ce guide, n'hésitez pas à les poser dans la section des commentaires.