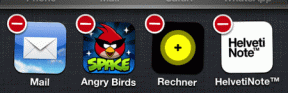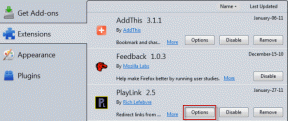Comment supprimer complètement les applications connectées de Google Drive
Divers / / November 29, 2021
Applications Chrome tierces que vous vous connectez à votre Google Drive sont un plaisir à utiliser. Ils permettent un accès transparent sur n'importe quel PC ou Mac, et le fait que ces applications utilisent les fonctionnalités natives de Google Drive - l'enregistrement automatique, par exemple - rend le travail avec eux un vrai régal.
Mais, il y a beaucoup d'applications qui se font passer pour gratuites, alors que vous devez en fait payer pour accéder même aux fonctionnalités les plus basiques. Malheureusement, s'en débarrasser n'est pas aussi simple que suppression d'une extension Chrome.

Les applications connectées à Google Drive demandent un certain effort pour s'en débarrasser, d'autant plus que certaines d'entre elles sont également intégrées à Chrome. En outre, diverses autorisations sont accordées à ces applications. Vous devez donc également vérifier les problèmes d'accès persistants sur votre compte Google.
Alors, commençons.
1. Déconnecter du lecteur
L'option pour déconnecter une application de Google Drive n'est pas facilement visible, ce qui signifie que vous devez plonger dans le panneau Paramètres.
Étape 1: Ouvrez Google Drive et cliquez sur l'icône en forme de rouage située dans le coin supérieur droit de l'écran. Dans le menu déroulant, cliquez sur Paramètres.

Étape 2: Cliquez sur Gérer les applications.

Étape 3: Cliquez sur le bouton Options à côté d'une application que vous souhaitez déconnecter, puis cliquez sur Déconnecter du lecteur.

Étape 4: Cliquez sur Déconnecter dans la fenêtre contextuelle.

C'est ça! Répétez simplement la procédure pour toutes les autres applications que vous souhaitez déconnecter.
Cependant, cela ne supprime pas certaines applications de Chrome lui-même. Ne t'inquiète pas. Vous découvrirez comment procéder dans les étapes ci-dessous.
2. Supprimer l'application de Chrome
Bien que vous puissiez simplement déconnecter une application de Google Drive et en rester là, certaines applications - pas toutes - sont toujours répertoriées dans le écran de lancement d'applications dans Chrome. Bien que le navigateur Web ne donne plus d'importance au lanceur d'applications, vous ne voulez pas que des icônes d'applications inutiles traînent si vous l'utilisez encore périodiquement.
Étape 1: Accédez à l'écran de lancement de l'application Chrome. Pour ce faire, tapez chrome://applications dans la barre d'adresse sur un nouvel onglet et appuyez sur Entrée.
Si vous trouvez l'application déconnectée sur le lanceur d'applications, cliquez dessus avec le bouton droit et sélectionnez Supprimer de Chrome.

Étape 2: Dans la fenêtre contextuelle de confirmation, cliquez sur Supprimer. Vous pouvez également cocher la case à côté de Signaler un abus si vous souhaitez que Google soit au courant des problèmes que vous avez rencontrés lors de l'utilisation de l'application - des publicités excessives, par exemple.

Répétez l'opération pour toutes les autres applications que vous avez déjà déconnectées.
3. Supprimer manuellement les autorisations d'application
Vous avez déconnecté l'application de Google Drive et l'avez également supprimée du lanceur d'applications Chrome. Habituellement, cela prend en charge l'application pour de bon et désactive également toutes les autorisations que vous avez accordées précédemment. Cependant, c'est toujours une bonne idée de vérifier les choses, et les étapes suivantes sont plutôt une mesure de précaution qu'autre chose.
Astuce sympa : Vous pouvez également suivre les étapes ci-dessous pour supprimer simplement les autorisations d'une application sur votre compte Google sans la déconnecter de Google Drive. Très utile si vous souhaitez conserver vos applications intactes et ne les utiliser que lorsque vous le souhaitez vraiment.
Étape 1: Visiter le Portail Mon compte sur Google.com. Vous devez vous connecter avec les informations d'identification de votre compte Google pour y accéder.
Ensuite, recherchez et cliquez sur Applications avec accès au compte sous Connexion et sécurité.

Étape 2: Cliquez sur Gérer les applications sous Applications avec accès à votre compte.

Étape 3: Sous Applications tierces, recherchez une liste avec le nom de l'application que vous avez déconnectée de Google Drive. Vous ne le feriez probablement pas, mais si vous en trouvez un, cliquez dessus.

Étape 4: Cliquez sur Supprimer l'accès.

Étape 5: Cliquez sur OK pour supprimer toutes les autorisations persistantes que l'application aurait pu avoir.

Bon travail! Vous n'avez plus à vous soucier du fait que les applications déconnectées aient toujours accès à votre compte Google.
Noter: Vous devriez également trouver des services ou des comptes avec des sites Web tiers, accessibles à l'aide de votre compte Google. N'hésitez pas à supprimer les autorisations pour les sites indésirables de cet écran à tout moment. Vous seriez surpris de trouver le nombre de sites que vous avez simplement connectés avec votre compte Google et que vous avez oubliés plus tard.
Bon débarras
La plupart des applications sont assez décentes avec la quantité de fonctionnalités qu'ils offrent, mais c'est ennuyeux quand certains d'entre eux essaient de forcer une version payante en un rien de temps tout en prétendant qu'elle est gratuite ou « de base ».
Et, Google Drive doit vraiment simplifier l'ensemble du processus de suppression des applications indésirables. Peut-être qu'une option Gérer les applications sur le tableau de bord de Google Drive aurait été bien.
Des pensées? Faites-nous savoir dans les commentaires. Nous aimerions entendre.