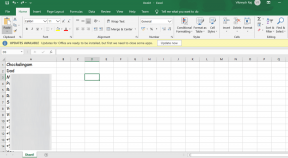Les 7 meilleures façons de réparer WhatsApp qui ne se lance pas sur Mac
Divers / / November 29, 2021
La transition de WhatsApp du mobile au bureau ne s'est pas faite sans problème. Le service nécessite une connexion Internet constante et active à partir de votre téléphone actuel et il semble lent par rapport à des concurrents tels que Telegram. Parfois l Le bureau WhatsApp ne s'ouvre pas sur PC et Mac. Si vous rencontrez la même chose sur Mac, lisez la suite pour apprendre à résoudre le problème de WhatsApp qui ne se lance pas sur Mac.

1. Redémarrer Mac
De nombreux utilisateurs éteignent à peine leur Mac, même certains membres de l'équipe GT. Nous utilisons la fonction Sleep pour réveiller le Mac instantanément. Cela dit, vous devez éteindre et redémarrer le Mac souvent pour refroidir les choses.

Vous pouvez cliquer sur la petite icône Apple dans la barre de menu et sélectionner Redémarrer. Redémarrez votre Mac, entrez votre mot de passe et essayez à nouveau d'ouvrir WhatsApp.
Aussi sur Guiding Tech
2. Fermez complètement WhatsApp
WhatsApp continue-t-il à fonctionner en arrière-plan au démarrage? De cette façon, vous pourriez avoir des difficultés à lancer l'application sur le Mac. Vous devez fermer complètement WhatsApp à l'aide du moniteur d'activité sur Mac. Voici comment.
Étape 1: Appuyez sur commande + espace et ouvrez Spotlight Search.
Étape 2: Tapez Activity Monitor et ouvrez l'application.
Étape 3: Trouvez WhatsApp dans la liste et cliquez dessus.

Étape 4: Cliquez sur la marque x en haut et fermez complètement l'application.
Fermez Activity Monitor et essayez d'accéder à WhatsApp sur Mac.
3. Assurez-vous que votre mobile et WhatsApp sont sur le même Wi-Fi
Contrairement à Telegram, WhatsApp n'offre pas de véritable sauvegarde dans le cloud. Vous devez faire fonctionner le téléphone avec une connexion Internet active avec le même réseau Wi-Fi que votre Mac.
Si votre téléphone est connecté à un autre réseau Wi-Fi, vous continuerez à recevoir des erreurs de connexion lors de l'ouverture de l'application.

Assurez-vous que le téléphone connecté dispose d'une connexion Internet active, puis essayez d'utiliser WhatsApp sur Mac. Au premier essai, il vous demandera de scanner le code QR pour une connexion réussie.
Aussi sur Guiding Tech
4. Vérifier la RAM
Cette méthode s'applique à ceux qui essaient de lancer WhatsApp sur des appareils Mac avec 8 Go de RAM. Avec Google Chrome, Slack et quelques autres applications exécutées en arrière-plan, il est assez facile de manquer de mémoire virtuelle sur le Mac.
WhatsApp prendra plus de temps à se lancer et dans certains cas, il ne s'ouvrira même pas sur le Mac. Vous pouvez utiliser une application tierce appelée ClearMyMac et vérifier la mémoire disponible dans la barre de menus.

Il affiche également d'autres détails tels que la température du Mac, l'utilisation du processeur, les vitesses du réseau, etc. Si vous avez affaire à de la RAM libre à deux chiffres, vous devez fermer les autres applications et services s'exécutant en arrière-plan. Vous pouvez les fermer manuellement ou vous aider du moniteur d'activité.
Fermez les autres applications, libérez de la RAM et ouvrez WhatsApp sur Mac.
Télécharger ClearMyMac X pour Mac
5. Mettre à jour WhatsApp
WhatsApp est facilement disponible à partir de l'App Store pour télécharger. Si vous avez téléchargé l'application depuis l'App Store, vous pouvez facilement la mettre à jour vers la dernière version.

Ouvrez l'App Store sur Mac et accédez au menu Mises à jour. Mettez à jour WhatsApp vers la dernière version à partir du menu suivant.
6. Activer la version bêta multi-appareils
WhatsApp teste prise en charge de plusieurs appareils pour le service. Avec cela, vous pouvez profiter de WhatsApp sur jusqu'à 4 appareils sans garder votre téléphone en ligne.
Cela comporte certaines limites, mais les avantages globaux l'emportent complètement sur les inconvénients. Si vous êtes éligible à la version bêta multi-appareils de WhatsApp, elle apparaîtra dans l'application WhatsApp Android/iPhone. Voici comment l'activer.
Étape 1: Ouvrez WhatsApp sur iPhone ou Android.
Étape 2: Allez dans le menu Paramètres.
Étape 3: Sélectionnez Bêta multi-appareils.


Étape 4: Rejoignez le programme.
Ouvrez WhatsApp sur Mac, scannez à nouveau le code QR, et maintenant vous n'aurez plus besoin de votre téléphone connecté au Mac tout le temps. De cette façon, vous rencontrerez probablement moins d'échecs lors de l'ouverture de l'application sur Mac à l'avenir.
7. Essayez WhatsApp Web
Même après avoir suivi toutes les étapes ci-dessus, WhatsApp ne se lance toujours pas sur Mac; vous devez accéder à WhatsApp depuis le Web.
Visitez WhatsApp sur le Web et scannez le code QR pour configurer WhatsApp dans votre navigateur préféré.
Visitez WhatsApp Web
Aussi sur Guiding Tech
Commencez à utiliser WhatsApp sur Mac
Si vous utilisez WhatsApp quotidiennement, il n'y a pas de véritable alternative pour vous. Vous ne pouvez pas vous attendre à ce que vos amis et votre famille passent de WhatsApp à Télégramme ou signal simplement parce que vous avez des problèmes pour ouvrir l'application sur le Mac. Les étapes ci-dessus devraient vous aider à résoudre le problème.