Corriger le bouton d'installation dans le Windows Store
Divers / / November 28, 2021
La cause principale de cette erreur est encore inconnue, mais il existe diverses raisons pour lesquelles ce problème se produit. Peu d'entre eux sont le pare-feu Windows qui peut être désactivé, une infection par un logiciel malveillant, une configuration incorrecte de la date et de l'heure, un package d'application corrompu, etc. Désormais, Windows Store est un composant important de Windows car il vous permet de télécharger différents types d'applications nécessaires à un usage personnel ou professionnel.
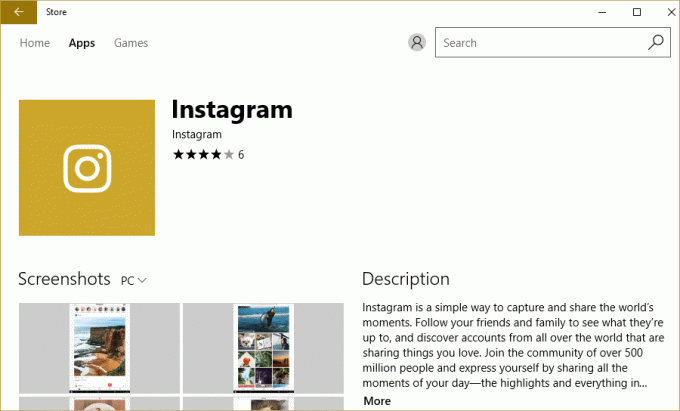
Imaginez ne pouvoir télécharger aucune application du magasin Windows, c'est exactement ce qui se passe dans ce cas. Mais ne vous inquiétez pas, l'utilitaire de résolution des problèmes est là pour résoudre ce problème, suivez les méthodes énumérées ci-dessous une par une et à la fin de ce guide, Windows Store sera de retour à la normale.
Vous devez vous assurer de certaines choses avant de poursuivre les étapes de dépannage répertoriées ci-dessous :
- Parfois, les paramètres de sécurité familiale bloquent certaines applications en raison desquelles vous ne pourrez peut-être pas accéder à l'application particulière sur le magasin. Vérifiez si le problème se produit sur toutes les autres applications ou certaines applications particulières. Si ce problème se produit uniquement sur les applications sélectionnées, désactivez les paramètres de sécurité familiale.
- Si vous avez récemment apporté des modifications au système mais que vous avez oublié de redémarrer votre PC, vous risquez de ne pas accéder au Windows Store. Assurez-vous de redémarrer votre système après Windows Update et voyez si le problème est résolu ou non.
Contenu
- Corriger le bouton d'installation dans le Windows Store
- Méthode 1: activer le pare-feu Windows
- Méthode 2: Assurez-vous que la date et l'heure de votre PC sont correctes
- Méthode 3: Vider le cache du Windows Store
- Méthode 4: réenregistrer l'application Store
- Méthode 5: Assurez-vous que Windows est à jour
- Méthode 6: Exécutez CCleaner et Malwarebytes
- Méthode 7: effectuer un démarrage en mode minimal sous Windows
- Méthode 8: Exécutez l'utilitaire de résolution des problèmes des applications Windows Update et Windows Store
Corriger le bouton d'installation dans le Windows Store
Assurez-vous de créer un point de restauration juste au cas où quelque chose ne va pas.
Méthode 1: activer le pare-feu Windows
Le Windows Store ne vous permet pas d'accéder aux applications tant que vous n'êtes pas sûr que le pare-feu Windows est activé.
1.Appuyez sur la touche Windows + I puis sélectionnez Panneau de commande.

2.Ensuite, cliquez sur Système et sécurité.
3.Ensuite, cliquez sur Fenêtre pare-feu.

4.Maintenant, dans le volet de gauche, cliquez sur Activez ou désactivez le pare-feu Windows.
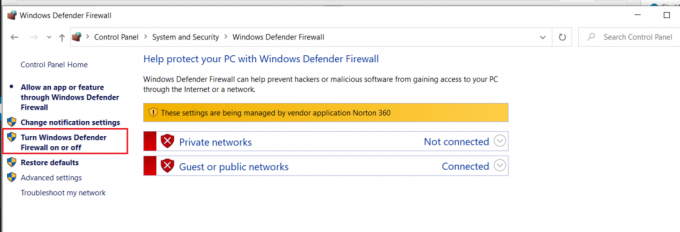
5. Sélectionner Activer le pare-feu Windows pour les paramètres de réseau privé et public, puis redémarrez votre PC
Une fois que vous avez terminé, essayez d'installer à nouveau l'application sur le Windows Store et cette fois, cela devrait fonctionner correctement.
Méthode 2: Assurez-vous que la date et l'heure de votre PC sont correctes
1. Clic-droit au Temps affiché dans le coin inférieur droit de votre écran. Cliquez ensuite sur Ajustez la date/l'heure.

2. Assurez-vous que les deux options étiquetées Régler l'heure automatiquement et Définir le fuseau horaire automatiquement a été désactivée. Cliquer sur Changer.

3. Entrer les date et heure correctes puis cliquez sur Changer pour appliquer les modifications.
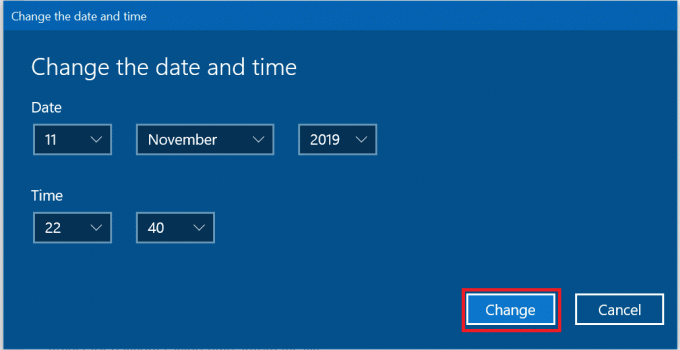
4. Voyez si vous êtes capable de Corrigez votre erreur de connexion n'est pas privée dans Chrome.
5. Si cela ne vous aide pas, alors Permettre à la fois le Définir le fuseau horaireAutomatiquement et Définir la date et l'heure automatiquement option. Si vous disposez d'une connexion Internet active, vos paramètres de date et d'heure seront mis à jour automatiquement.

Lire aussi :4 façons de changer la date et l'heure dans Windows 10
Méthode 3: Vider le cache du Windows Store
1. Appuyez sur la touche Windows + R puis tapez "Wsreset.exe" et appuyez sur Entrée.

2. Une fois le processus terminé, redémarrez votre PC.
Méthode 4: réenregistrer l'application Store
1. Ouvert Invite de commandes en tant qu'administrateur.

2. Exécuter sous la commande PowerShell
PowerShell -ExecutionPolicy Unrestricted -Command "& {$manifest = (Get-AppxPackage Microsoft. WindowsStore).InstallLocation + « \AppxManifest.xml »; Add-AppxPackage -DisableDevelopmentMode -Register $manifest} »
Ou
Get-AppXPackage -AllUsers | Foreach {Add-AppxPackage -DisableDevelopmentMode -Register "$($_.InstallLocation)\AppXManifest.xml"}

3. Une fois cela fait, fermez l'invite de commande et redémarrez votre PC.
Cette étape réenregistre les applications du Windows Store qui devraient automatiquement Corriger le bouton d'installation dans le Windows Store problème.
Méthode 5: Assurez-vous que Windows est à jour
1. presse Touche Windows + I pour ouvrir les paramètres puis cliquez sur Mise à jour et sécurité.

2. Dans la partie gauche, le menu clique sur Windows Update.
3. Cliquez maintenant sur le "Vérifier les mises à jour” pour vérifier les mises à jour disponibles.

4. Si des mises à jour sont en attente, cliquez sur Téléchargez et installez les mises à jour.

5. Une fois les mises à jour téléchargées, installez-les et votre Windows sera à jour.
Méthode 6: Exécutez CCleaner et Malwarebytes
1. Télécharger et installer CCleaner & Malwarebytes.
2. Exécuter Malwarebytes et laissez-le analyser votre système à la recherche de fichiers nuisibles. Si un logiciel malveillant est détecté, il le supprimera automatiquement.

3. Maintenant, lancez CCleaner et sélectionnez Nettoyage personnalisé.
4. Sous Nettoyage personnalisé, sélectionnez le Onglet Fenêtres et cochez les valeurs par défaut et cliquez sur Analyser.

5. Une fois l'analyse terminée, assurez-vous que vous êtes certain de supprimer les fichiers à supprimer.

6. Enfin, cliquez sur le Exécuter le nettoyeur et laissez CCleaner suivre son cours.
7. Pour nettoyer davantage votre système, sélectionnez l'onglet Registre, et assurez-vous que les éléments suivants sont vérifiés :

8. Clique sur le Analysez les problèmes et autorisez CCleaner à analyser, puis cliquez sur le Corriger les problèmes sélectionnés bouton.

9. Lorsque CCleaner demande "Souhaitez-vous sauvegarder les modifications apportées au registre ?” sélectionnez Oui.
10. Une fois votre sauvegarde terminée, cliquez sur le Résoudre tous les problèmes sélectionnés bouton.
11. Redémarrez votre PC pour enregistrer les modifications.
Méthode 7: effectuer un démarrage en mode minimal sous Windows
Parfois, un logiciel tiers peut entrer en conflit avec Windows Store et, par conséquent, vous ne devez installer aucune application à partir de la boutique d'applications Windows. Pour résoudre le problème du bouton d'installation dans le Windows Store, vous devez effectuer un démarrage propre dans votre PC et diagnostiquez le problème étape par étape.
Méthode 8: Exécutez l'utilitaire de résolution des problèmes des applications Windows Update et Windows Store
1.Tapez dépannage dans la barre de recherche Windows et cliquez sur Dépannage.

2. Ensuite, dans le volet de gauche, sélectionnez Voir tout.
3. Ensuite, dans la liste Résoudre les problèmes informatiques, sélectionnez Windows Update.

4. Suivez les instructions à l'écran et laissez le Exécution de dépannage de Windows Update.

5. Revenez maintenant à la fenêtre Afficher tout, mais cette fois, sélectionnez les applications du Windows Store. Exécutez l'utilitaire de résolution des problèmes et suivez les instructions à l'écran.
6. Redémarrez votre PC et essayez à nouveau d'installer des applications à partir du Windows Store.
Conseillé:
- Correction d'une erreur du Windows Store Le serveur a trébuché
- Correction du Windows Store ne se chargeant pas dans Windows 10
- 7 façons de réparer la batterie d'un ordinateur portable branchée qui ne se charge pas
- Correction de l'utilisation élevée du processeur par l'exécutable du service anti-programme malveillant
ça y est tu as réussi Corriger le bouton d'installation dans le Windows Store mais si vous avez encore des questions concernant cet article, n'hésitez pas à les poser dans la section des commentaires.



