Réparer Windows n'a pas pu se connecter au service client de stratégie de groupe
Divers / / November 28, 2021
Fix Windows n'a pas pu se connecter au service client de stratégie de groupe: Si vous rencontrez l'erreur ci-dessus en essayant de vous connecter à un compte non administrateur, vous êtes au bon endroit car aujourd'hui, nous allons discuter de la façon de résoudre ce problème. L'erreur indique clairement que le service client de stratégie de groupe a échoué lors de la tentative de connexion des utilisateurs non administrateurs à Windows. Lors de l'utilisation du compte administrateur, il n'y a pas d'erreur de ce type et l'utilisateur peut facilement se connecter à Windows 10.
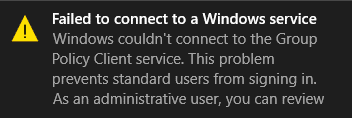
Dès que l'utilisateur standard essaie de se connecter à Windows, il voit un message d'erreur « Windows n'a pas pu se connecter au service client de stratégie de groupe. Veuillez consulter votre administrateur système. Il est clairement indiqué de consulter votre administrateur système car les administrateurs peuvent se connecter au système et afficher les journaux d'événements pour une meilleure compréhension des Erreur.
Le principal problème semble être que le service client de stratégie de groupe ne s'exécute pas lorsque l'utilisateur standard a essayé de se connecter et, par conséquent, le message d'erreur s'affiche. Bien que les administrateurs puissent se connecter au système, ils verront également le message d'erreur dans la notification indiquant « Échec de la connexion à un service Windows. Windows n'a pas pu se connecter au service gpsvc. Ce problème empêche les utilisateurs standard de se connecter" Alors, sans perdre de temps, voyons comment réparer réellement Windows n'a pas pu se connecter à l'erreur de service client de stratégie de groupe à l'aide du dépannage répertorié ci-dessous guider.
Contenu
- Réparer Windows n'a pas pu se connecter au service client de stratégie de groupe
- Méthode 1: définissez le service client de stratégie de groupe sur Automatique
- Méthode 2: essayez la restauration du système
- Méthode 3: Exécuter SFC et DISM
- Méthode 4: Si vous ne pouvez pas ouvrir le paramètre de mise à jour de Windows
- Méthode 5: désactiver le démarrage rapide
- Méthode 6: Correction du Registre
- Méthode 7: Correctif de registre 2
Réparer Windows n'a pas pu se connecter au service client de stratégie de groupe
Assurez-vous de créer un point de restauration juste au cas où quelque chose ne va pas.
Méthode 1: définissez le service client de stratégie de groupe sur Automatique
Assurez-vous que vous êtes connecté avec le Compte administratif afin d'effectuer les modifications suivantes.
1.Appuyez sur la touche Windows + R puis tapez services.msc et appuyez sur Entrée.

2.Trouver Service client de stratégie de groupe puis faites un clic droit et sélectionnez Arrêter.
3.Maintenant, double-cliquez dessus et assurez-vous que le Type de démarrage est réglé sur Automatique.

4.Ensuite, cliquez sur Début afin de redémarrer le service.
5.Cliquez sur Appliquer puis sur OK.
6. Redémarrez votre PC et cela Réparer Windows n'a pas pu se connecter à l'erreur de service client de stratégie de groupe.
Méthode 2: essayez la restauration du système
1. Appuyez sur la touche Windows + R et tapez "sysdm.cpl” puis appuyez sur Entrée.

2.Sélectionnez Protection du système onglet et choisissez Restauration du système.

3.Cliquez sur Suivant et choisissez le Point de restauration du système.

4. Suivez les instructions à l'écran pour terminer la restauration du système.
5.Après le redémarrage, vous pourrez peut-être Réparer Windows n'a pas pu se connecter à l'erreur de service client de stratégie de groupe.
Méthode 3: Exécuter SFC et DISM
1.Appuyez sur la touche Windows + X puis cliquez sur Invite de commandes (Admin).

2.Maintenant, tapez ce qui suit dans la cmd et appuyez sur Entrée :
Sfc/scannow. sfc /scannow /offbootdir=c:\ /offwindir=c:\windows (Si ci-dessus échoue, essayez celui-ci)

3.Attendez que le processus ci-dessus se termine et une fois terminé, redémarrez votre PC.
4. Ouvrez à nouveau cmd et tapez la commande suivante et appuyez sur Entrée après chacune :
a) Désactiver /En ligne /Cleanup-Image /CheckHealth. b) Désactiver /En ligne /Cleanup-Image /ScanHealth. c) Dism/Online/Cleanup-Image/RestoreHealth

5.Laissez la commande DISM s'exécuter et attendez qu'elle se termine.
6. Si la commande ci-dessus ne fonctionne pas, essayez ci-dessous :
Dism /Image: C:\offline /Cleanup-Image /RestoreHealth /Source: c:\test\mount\windows. Dism /Online /Cleanup-Image /RestoreHealth /Source: c:\test\mount\windows /LimitAccess
Noter: Remplacez C:\RepairSource\Windows par l'emplacement de votre source de réparation (disque d'installation ou de récupération Windows).
7. Redémarrez votre PC pour enregistrer les modifications et voir si vous pouvez Réparer Windows n'a pas pu se connecter à l'erreur de service client de stratégie de groupe.
Méthode 4: Si vous ne pouvez pas ouvrir le paramètre de mise à jour de Windows
1.Appuyez sur la touche Windows + X puis sélectionnez Invite de commandes (Admin).
2. Tapez la commande suivante dans cmd et appuyez sur Entrée :
netsh. Winsock réinitialiser. réparation winsock netsh

3. Redémarrez votre PC pour enregistrer les modifications et l'erreur est résolue.
Méthode 5: désactiver le démarrage rapide
1. Appuyez sur la touche Windows + R puis tapez "powercfg.cpl" et appuyez sur Entrée pour ouvrir les options d'alimentation.
2.Cliquez sur Choisissez ce que font les boutons d'alimentation dans la colonne en haut à gauche.

3.Ensuite, cliquez sur Modifier les paramètres actuellement indisponibles.
4.Décochez Activer le démarrage rapide sous Paramètres d'arrêt.

5.Maintenant, cliquez sur Enregistrer les modifications et redémarrez votre PC.
Cette solution semble être utile et devrait Réparer Windows n'a pas pu se connecter à l'erreur de service client de stratégie de groupe.
Méthode 6: Correction du Registre
1.Appuyez sur la touche Windows + R puis tapez regedit et appuyez sur Entrée pour ouvrir l'Éditeur du Registre.

2. Naviguez maintenant jusqu'à la clé suivante dans l'éditeur de registre :
Ordinateur\HKEY_LOCAL_MACHINE\SYSTEM\CurrentControlSet\Services\gpsvc
3.Ensuite, trouvez la valeur de clé de chemin d'image et vérifier ses données. Dans notre cas, ses données sont svchost.exe -k netsvcs.

4.Cela signifie que les données ci-dessus sont en charge de la service gpsvc.
5.Maintenant, accédez au chemin suivant dans l'Éditeur du Registre :
HKEY_LOCAL_MACHINE\SOFTWARE\Microsoft\Windows NT\CurrentVersion\SvcHost

6.Dans la fenêtre de droite localiser netsvcs puis double-cliquez dessus.
7.Vérifiez le Champ de données de valeur et assurez-vous que gpsvc ne manque pas. Si ce n'est pas là, alors ajouter la valeur gpsvc et soyez très prudent en le faisant car vous ne voulez rien supprimer d'autre. Cliquez sur OK et fermez la boîte de dialogue.

8.Ensuite, accédez au dossier suivant :
HKEY_LOCAL_MACHINE\SOFTWARE\Microsoft\Windows NT\CurrentVersion\SvcHost\netsvcs
(Ce n'est pas la même clé présente sous SvcHost, elle est présente sous le dossier SvcHost dans le volet gauche de la fenêtre)
9.Si le dossier netsvcs n'est pas présent dans le dossier SvcHost, vous devez le créer manuellement. Pour cela, faites un clic droit sur Dossier SvcHost et sélectionnez Nouveau > Clé. Ensuite, entrez netsvcs comme nom de la nouvelle clé.

10.Sélectionnez le dossier netsvcs que vous venez de créer sous SvcHost et dans le volet gauche de la fenêtre, faites un clic droit et sélectionnez Nouveau > valeur DWORD (32 bits).

11.Entrez maintenant le nom du nouveau DWORD comme CoInitializeSecurityParam et double-cliquez dessus.
12.Réglez les données de la valeur sur 1 et cliquez sur OK pour enregistrer les modifications.

13.Maintenant, créez de la même manière les trois DWORD suivants (32 bits) Valeur sous le dossier netsvcs et entrez les données de valeur comme spécifié ci-dessous :
Nom des données de valeur DWORD CoInitializeSecurityAllowLowBox: 1 CoInitializeSecurityAllowInteractiveUsers: 1. Capacités d'authentification: 3020

14.Cliquez sur OK après avoir défini la valeur de chacun d'eux et fermez l'Éditeur du Registre.
Méthode 7: Correctif de registre 2
1.Appuyez sur la touche Windows + R puis tapez regedit et appuyez sur Entrée pour ouvrir l'Éditeur du Registre.
2. Accédez à la clé de registre suivante :
HKEY_LOCAL_MACHINE\SYSTEM\CurrentControlSet\Services\gpsvc

3. Assurez-vous simplement que la clé ci-dessus est à son emplacement, puis continuez.
4. Naviguez maintenant jusqu'à la clé suivante :
HKEY_LOCAL_MACHINE\SOFTWARE\Microsoft\Windows NT\CurrentVersion\Svchost
5.Cliquez avec le bouton droit sur Svchost et sélectionnez Nouveau > Valeur multi-chaînes.
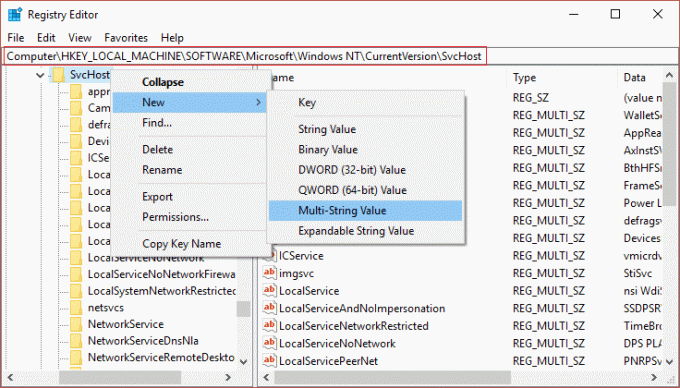
6.Nommez cette nouvelle chaîne comme Groupe GPSvc puis double-cliquez dessus pour changer sa valeur en GPSvc et appuyez sur OK.
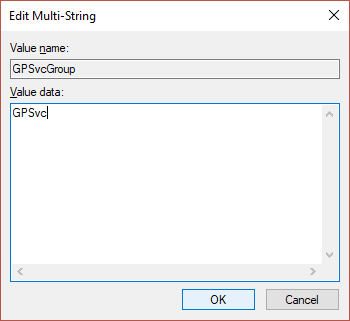
7. Encore une fois, faites un clic droit sur Svchost et sélectionnez Nouveau > Clé.

8.Nommez cette clé comme Groupe GPSvc et appuyez sur Entrée.
9.Maintenant, faites un clic droit sur Groupe GPSvc et sélectionnez Nouveau > Valeur DWORD (32 bits).

10.Nommez ceci DWORD comme Capacités d'authentification et double-cliquez dessus pour changer sa valeur en 12320 (assurez-vous que vous utilisez la base décimale).

11.De même, créez un nouveau DWORD appelé ColnitializeSecurityParam et changer sa valeur en 1.
12.Fermez l'Éditeur du Registre et redémarrez votre PC.
Recommandé pour vous:
- L'application Fix Photo continue de planter dans Windows 10
- Comment réinitialiser Microsoft Edge aux paramètres par défaut
- Correction d'une erreur lors de la création d'un compte sous Windows 10
- Correction des plantages de l'application Mail et Calendrier à l'ouverture dans Windows 10
Ça y est, vous avez réussi Correction de Windows n'a pas pu se connecter à l'erreur de service client de stratégie de groupe mais si vous avez encore des questions concernant ce guide, n'hésitez pas à les poser dans la section des commentaires



