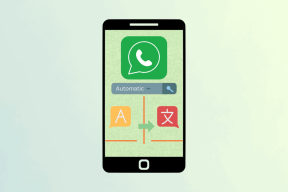2 outils pour prendre automatiquement des captures d'écran sur un PC Windows
Divers / / November 29, 2021
Réfléchissez un instant. Ne serait-il pas formidable si vous pouviez garder une trace de toutes les activités que vous avez effectuées sur votre ordinateur. Plus comme garder une histoire d'eux. De cette façon, vous sauriez quel logiciel vous avez ouvert à quel moment et même vérifieriez si quelqu'un d'autre l'a utilisé. Eh bien, aucun système d'exploitation n'a cette fonctionnalité intégrée. Mais, ce qu'ils ont, c'est la possibilité de prendre des captures d'écran.

Donc, ce que je vais vous montrer aujourd'hui, c'est comment vous pouvez automatiquement prendre des captures d'écran à intervalles réguliers pendant que vous travaillez sur votre PC Windows et les enregistrer automatiquement dans un dossier. Ainsi, vous aurez un historique de toutes vos activités que vous avez faites sous forme d'images. Il y a deux façons différentes de le faire. Alors, creusons.
1. Capture d'écran automatique
Capture d'écran automatique est un outil totalement gratuit et n'a aucune barrière de paiement. Il vous permet de prendre des captures d'écran de votre écran actuel à intervalles réguliers. Vous pouvez définir vos propres intervalles de temps. Après avoir pris des captures d'écran, il
est enregistré au format PNG dans son dossier désigné. Vous pouvez sélectionner votre propre dossier et même modifier le nom de la capture d'écran pour différencier et identifier les captures d'écran en fonction du jour, de l'heure et de l'année.Si vous souhaitez prendre des captures d'écran d'une ou plusieurs applications spécifiques à intervalles réguliers, vous pouvez également le faire. Vous pouvez même exclure certaines applications des captures d'écran. En outre, vous pouvez effectuer une capture d'écran manuelle. Voyons donc comment configurer Automatic Screenshotter.
Configurations automatiques de capture d'écran
Téléchargez et installez Screenshoter. J'ai spécifiquement choisi cette application car toutes les fonctionnalités sont gratuites. L'installation ne nécessite aucune installation supplémentaire et est facile à utiliser.
Une fois l'installation terminée, le logiciel commencera à s'exécuter en arrière-plan. Il sera disponible dans le barre d'état système pour un accès rapide. Faites un clic droit sur l'icône et vous obtiendrez un tas d'options pour des actions rapides.

La capture d'écran sera activée par défaut. Vous pouvez le suspendre à partir d'ici. Ensuite, vous disposez d'une option rapide pour la capture d'écran manuelle et d'une option pour définir l'intervalle de temps.

Vient ensuite le navigateur d'images. Ici dans ce Navigateur de captures d'écran, vous pouvez parcourir toutes vos captures d'écran dans un ordre périodique. Comme le montre l'image ci-dessous, les vignettes de capture d'écran sont organisées en fonction de la date et de l'heure. Vous pouvez obtenir des options pour changer le mode d'affichage. L'un d'eux est le Mode grille dans lequel vous obtiendrez des vignettes plus grandes. Vous pouvez même filtrer ces captures d'écran.

Voyons maintenant les paramètres. Cliquez avec le bouton droit sur l'icône de la barre d'état système du logiciel et sélectionnez Modifier les options. Ici, vous aurez un tas de paramètres à modifier. Je vais passer en revue les plus importants. Le premier consiste à définir des modèles de nom de fichier.

Sous Paramètres de fichier, vous pouvez définir l'emplacement par défaut des captures d'écran. Ensuite, vous avez la possibilité de définir le Modèle de nom de fichier. Déroulez le menu et vous aurez le choix entre différents modèles. Malheureusement, vous ne pouvez pas définir votre propre modèle. Et enfin, vous avez les paramètres de format d'image et la qualité d'image. Si vous définissez l'intervalle de capture d'écran sur 5 à 10 secondes, vous souhaiterez peut-être réduire la qualité et augmenter la compression. Donc, plus loin, vous n'aurez pas de problèmes de stockage.
Ensuite, vous disposez des paramètres des applications que vous souhaitez exclure de la prise de captures d'écran et de celles que vous souhaitez spécifiquement inclure.

Il y a deux parties - Ignorer ces applications et Capturez uniquement ces applications. Vous n'avez qu'à ajouter le .EXE nom de fichier ou bien vous pouvez ajouter l'adresse du fichier.
Il existe de nombreux paramètres que vous pouvez explorer vous-même et personnaliser l'application en fonction de vos besoins.
2. AutoScreenCap - Une alternative légère
Si vous pensez que l'application ci-dessus a trop à offrir et que vous voulez juste quelque chose de léger qui puisse rapidement traiter et prendre des captures d'écran, vous devriez essayer AutoScreenCap. Il fait 900 Ko et vous n'avez pas besoin de l'installer. C'est une version portable.
Présentation rapide de ses fonctionnalités :
- Définir l'intervalle de temps en secondes.
- Sélectionnez le dossier de capture d'écran par défaut.
- Flottant Commencer la capture et Arrêter la capture boutons.
- Réglez la qualité de l'image. (seulement prise en charge JPG)
- Et tout cela dans une boîte de dialogue.

Conseil: Vous devrez changer le dossier par défaut et en créer un dans un autre lecteur. Le dossier par défaut du logiciel est défini sur le lecteur système. Comme le logiciel est portable et non installé sur votre système, il obtiendra des erreurs d'autorisation et n'enregistrera pas vos captures d'écran dans le dossier du lecteur système.
Dans quelle mesure ces outils peuvent-ils être efficaces ?
Oui, il existe de nombreux logiciels qui peuvent vous aider à surveiller votre PC à distance. Mais, cette méthode de suivi des activités peut être étendue davantage pour réaliser d'autres tâches. Vous pouvez définir le dossier par défaut pour les captures d'écran sur Dropbox ou Google Drive et y accéder depuis n'importe quel appareil. Cela seul en fait un outil efficace pour surveiller à distance un PC. Alors, faites-nous savoir dans les commentaires avec quelle efficacité vous l'utiliserez.