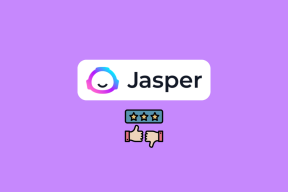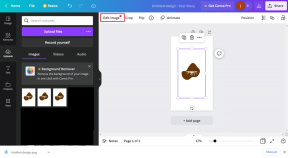Comment ajouter et supprimer des programmes au démarrage de Windows 10
Divers / / November 29, 2021
De nombreux programmes ou applications sous Windows se lancent dès que vous démarrez votre PC Windows et commencent à s'exécuter en arrière-plan. La chose à noter ici est que les applications de démarrage peuvent contribuer à ralentir la vitesse de démarrage de votre PC, il est donc important de les gérer.

Dans la version antérieure de Windows — Vista et 7 — les utilisateurs devaient utiliser Msconfig pour ajouter ou supprimer des programmes au démarrage de Windows, mais Microsoft a simplifié un peu les choses pour Windows 8 et Windows 10.
Nous avons discuté de la façon de ajouter et supprimer des programmes de Windows 8 ici et un processus similaire s'applique également à la gestion des programmes de démarrage pour Windows 10.
Comment supprimer des programmes au démarrage de Windows 10 ?
Pour désactiver l'exécution d'un programme / d'une application au démarrage, il vous suffit de lancer le gestionnaire de tâches - c'est vraiment aussi simple que cela, plus quelques étapes supplémentaires.
Vous pouvez simplement lancer le gestionnaire de tâches en cliquant avec le bouton droit sur la barre des tâches et en sélectionnant Gestionnaire des tâches.

Une fois lancé, cliquez sur « Démarrage » parmi les onglets en haut du Gestionnaire des tâches.

Sélectionnez ensuite l'application que vous souhaitez empêcher de lancer au démarrage, cliquez avec le bouton droit et sélectionnez « Désactiver ».

C'est tout, maintenant l'application désactivée ne se lancera pas lors du prochain démarrage du PC. Vous pouvez activer le programme plus tard si nécessaire via le gestionnaire de tâches en suivant les mêmes étapes.
Comment ajouter des programmes au démarrage de Windows 10 ?
L'ajout d'un programme au menu de démarrage de Windows 10 est un peu plus compliqué que de simplement lancer le gestionnaire de tâches et activer/désactiver.
Vous devrez accéder au dossier de démarrage de votre dossier Windows sur le lecteur sur lequel Windows a été installé.
Vous pouvez soit essayer d'y accéder via l'explorateur, soit voici un moyen plus rapide - Tapez simplement "shell: startup" dans la case "Exécuter" et il récupérera le dossier de démarrage pour vous.

La commande « shell » peut être utilisée pour récupérer tous les dossiers Windows cachés ou spéciaux, tant que vous connaissez le nom du dossier.
Une fois dans le dossier « Démarrage », recherchez le programme que vous souhaitez ajouter au démarrage de Windows 10, puis faites-le simplement glisser et déposez-le dans le dossier « Démarrage ».

Soit il vous sera demandé si vous souhaitez ou non créer un raccourci, soit, comme c'était le cas dans notre cas, un raccourci sera créé automatiquement une fois que vous aurez déposé l'application sélectionnée dans le dossier « Démarrage ».

Vous pouvez maintenant vérifier si votre programme a été ajouté à partir du « Gestionnaire des tâches » sous l'onglet « Démarrages » et pouvez l'activer/le désactiver à partir de là.
Vous pouvez ajouter autant d'applications à lancer au moment du démarrage du PC, mais cela peut nuire à l'heure à laquelle votre machine prend pour démarrer ainsi que d'entraver ses performances lors de l'exécution car un plus grand nombre d'applications partageront le système Mémoire.