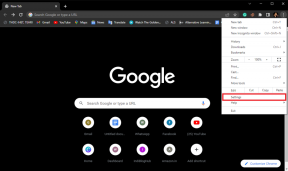Les 7 meilleures façons de réparer le Bluetooth manquant dans le centre d'action de Windows 10
Divers / / November 29, 2021
Dans Windows 10, le Centre de maintenance offre un moyen rapide d'activer ou de désactiver Bluetooth. Malheureusement, certains utilisateurs ne peuvent pas utiliser cette fonctionnalité car Bluetooth est absent du centre d'action de leur ordinateur. Si vous rencontrez le même problème, les solutions de cet article vous aideront. Vous trouverez ici 7 façons de réparer Bluetooth manquant dans Action Center dans Windows 10.

Nous vous suggérons de lire notre article spécial concernant où se trouvent les paramètres Bluetooth dans Windows 10 et comment les utiliser avant d'essayer les correctifs mentionnés ici. Cela vous aidera à mieux comprendre le fonctionnement de Bluetooth dans Windows 10.
Commençons.
1. Redémarrer le PC
La première chose à faire est de redémarrer votre ordinateur. Parfois, la vignette Bluetooth disparaît du Centre d'action en raison d'un pilote Bluetooth problématique. Un redémarrage devrait le réparer.
2. Développer les actions rapides
Les vignettes ou les raccourcis que vous voyez dans le Centre de maintenance sont appelés Actions rapides. Ils peuvent être réduits ou agrandis. Lorsqu'il est développé, tous les actifs sont visibles.

Cependant, sous la forme réduite, vous ne pouvez en voir que quatre. Il est probable que vous vérifiiez la version réduite pour Bluetooth. Vous devez donc développer les actions rapides pour rendre toutes les vignettes visibles. Pour ce faire, ouvrez Action Center et cliquez sur le texte Développer.

Conseil: Lisez notre guide pour en savoir plus sur Action Center dans Windows 10 et comment l'activer/désactiver.
Aussi sur Guiding Tech
3. Modifier les actions rapides
Vous pouvez modifier les actions rapides. Cela signifie que vous pouvez les ajouter ou les supprimer du Centre d'action. Ainsi, la vignette Bluetooth a pu être accidentellement supprimée de la vue principale. Vous devez l'ajouter à nouveau, comme indiqué ci-dessous.
Étape 1: Ouvrez Action Center en cliquant sur l'icône Action Center dans la barre des tâches. Vous pouvez également utiliser la touche Windows + un raccourci clavier pour ouvrir Action Center.

Étape 2: Cliquez avec le bouton droit sur l'une des actions rapides. Sélectionnez Modifier les actions rapides dans le menu.

Conseil: Si Modifier les actions rapides n'apparaît pas, accédez à Paramètres de l'ordinateur > Système > Notifications et actions > Modifier vos actions rapides.
Étape 3: Cliquez sur Ajouter en bas. Sélectionnez Bluetooth dans le menu.

Étape 4: Cliquez n'importe où en dehors du Centre de maintenance ou appuyez sur le bouton Terminé pour enregistrer les modifications.

4. Dépanner Bluetooth
Si Bluetooth n'apparaît pas lorsque vous essayez de l'ajouter dans Actions rapides, vous devez dépanner les services Bluetooth.
Pour ce faire, suivez ces étapes :
Étape 1: Ouvrez Paramètres sur votre PC Windows 10 et accédez à Mise à jour et sécurité.
Étape 2: Cliquez sur Dépanner dans la barre latérale gauche. Cliquez sur Dépanneurs supplémentaires.

Étape 3: Cliquez sur Bluetooth et appuyez sur le bouton Exécuter l'utilitaire de résolution des problèmes.

Étape 4: Suivez les instructions à l'écran pour terminer le processus de dépannage.
5. Rechercher les modifications matérielles
Si le dépannage n'a pas aidé, vous devriez prendre l'aide du gestionnaire de périphériques. Fondamentalement, vous devez vérifier si les pilotes Bluetooth sont correctement installés sur votre PC ou non.
Pour cela, faites un clic droit sur l'icône du menu Démarrer et sélectionnez Gestionnaire de périphériques.

Recherchez Bluetooth. Si cela n'apparaît pas, cliquez sur Action en haut et sélectionnez Analyser les modifications du matériel. La liste déroulante Bluetooth apparaîtra. En règle générale, il sera mis à jour automatiquement (au cas où cela ne se produirait pas, suivez la méthode suivante) et vous devriez voir l'action rapide Bluetooth. Nous suggérons de suivre la méthode 3 d'édition des actions rapides pour vérifier la tuile Bluetooth après avoir suivi cette méthode.
Réparer: Découvrez d'autres moyens de corriger si Bluetooth n'apparaît pas dans le Gestionnaire de périphériques.
Aussi sur Guiding Tech
6. Mettre à jour les pilotes Bluetooth
Souvent, l'absence de Bluetooth dans le Centre d'action est due à des pilotes Bluetooth anciens ou problématiques. Vous devez donc les mettre à jour ou les désinstaller (comme indiqué ci-dessous).
Pour mettre à jour les pilotes Bluetooth, ouvrez le Gestionnaire de périphériques en cliquant avec le bouton droit sur l'icône du menu Démarrer. Dans le Gestionnaire de périphériques, cliquez sur Bluetooth pour le développer. Cliquez ensuite avec le bouton droit sur chaque entrée une par une sous Bluetooth et appuyez sur Mettre à jour le pilote. Suivez les instructions à l'écran pour mettre à jour le pilote. Une fois tous les pilotes mis à jour, redémarrez votre ordinateur.

Conseil: Si vous rencontrez un problème lors de la mise à jour des pilotes Bluetooth, consultez notre guide sur comment mettre à jour les pilotes correctement dans Windows 10.
7. Désinstaller les pilotes Bluetooth
Si la mise à jour du pilote Bluetooth n'a pas fait apparaître la vignette Bluetooth dans Action Center, vous devez essayer de désinstaller le pilote Bluetooth. Pour ce faire, ouvrez le Gestionnaire de périphériques. Faites un clic droit sur votre adaptateur Bluetooth sous Bluetooth. Sélectionnez Désinstaller le pilote dans le menu.

Une fois désinstallé, cliquez sur Action > Rechercher les modifications matérielles dans le Gestionnaire de périphériques. Alternativement, redémarrez simplement le PC pour permettre à votre ordinateur d'installer automatiquement les pilotes Bluetooth.
Aussi sur Guiding Tech
Il est temps de déplacer la tuile Bluetooth
Nous espérons que les solutions ci-dessus auraient été utiles pour faire apparaître Bluetooth dans le Centre d'action. Une fois que Bluetooth est de retour dans Action Center, vous pouvez réorganiser la vignette pour la conserver à votre position préférée. Pour cela, faites un clic droit sur la vignette Bluetooth et sélectionnez Modifier les actions rapides. Faites ensuite glisser la vignette Bluetooth vers la nouvelle position.
Ensuite: Curieux de connaître les profils Bluetooth? Découvrez ce que signifient les profils Bluetooth à partir du lien suivant.