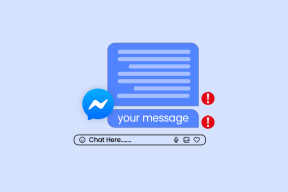5 excellentes façons d'utiliser Android comme outil d'écriture
Divers / / November 29, 2021

Pouvez-vous écrire sur Android? Oui, vous pouvez. Quoi tout? Tout ce que vous voulez en gros. Vous pouvez écrire n'importe quoi, des notes courtes à des articles comme celui-ci, en passant par un scénario.
Si vous n'êtes plus rebuté par les petites tailles d'écran (c'est l'âge des téléphones à grand écran de toute façon) et que vous vous sentez que vous pourriez écrire au téléphone si seulement vous connaissiez les bons outils (lisez les applications), alors cet article est pour tu. Alors, sans plus tarder, voici comment écrire efficacement sur Android.
1. Écrire dans JotterPad X
Android n'a pas autant d'applications d'écriture qu'iOS (vraiment, la différence est énorme) mais cela n'a pas d'importance car il a une application géniale - JotterPad X: écrivain. C'est une solution unique à tous vos besoins d'écriture sur Android.
L'application est gratuite mais avec des limitations. Vous pouvez importer des documents à partir de Dropbox, revenir aux versions précédentes, même écrire Réduction (ou un scénario au format .fontaine), le tout gratuitement.


Mais si vous êtes prêt à payer 5 $ en achat intégré, cette application simple se transformera en un éditeur de texte complet. L'achat intégré vous donnera accès à des outils de recherche où vous pourrez afficher un dictionnaire et un thésaurus complets dans une fenêtre contextuelle, le tout sans jamais quitter l'application.
Si vous prévoyez d'écrire sur votre tablette Android, avec ou sans clavier Bluetooth, JotterPad X est ce dont vous avez besoin. Il dispose d'un clavier extensible pour ajouter les raccourcis les plus utilisés, plusieurs thèmes et polices et une interface utilisateur vraiment propre.
2.Gérez vos pensées et vos idées
Si vous allez beaucoup écrire, vous allez beaucoup réfléchir. Et même si vous pouvez vous tromper en pensant que vous vous souviendrez d'une idée le lendemain matin, vous savez que vous ne vous en souviendrez pas.
Mieux vaut noter toute pensée au fur et à mesure qu'elle vient à l'esprit. La façon dont je le fais est que je garde deux solutions de prise de notes différentes. L'un pour noter rapidement les choses et l'autre pour noter les détails lorsque je suis en train de m'asseoir et de faire mes recherches.
Pour une simple prise de notes, je recommanderais simplenote. Le client Android fonctionne bien et vous pouvez également accéder à vos notes en ligne. Il y a aussi Le propre Keep de Google. Les avoir comme widgets sur l'écran d'accueil aide beaucoup.
Pour une approche plus détaillée de la prise de notes, où vous avez besoin d'un meilleur formatage, Evernote est le meilleur. C'est une excellente application pour créer un contour.
3. Rechercher la définition sans quitter l'application
La mise à niveau payante de JotterPad X vous permet d'avoir un dictionnaire directement dans votre fenêtre d'écriture, mais si vous ne voulez pas / ne pouvez pas payer pour cet achat intégré, il existe une solution de contournement gratuite.

J'ai écrit à ce sujet en détail ici. Vous pouvez l'utiliser dans n'importe quelle application intégrant le menu de partage (ce que JotterPad X ne fait malheureusement pas). Après l'installation Recherche de mots, sélectionnez simplement un mot et dans le menu de partage, sélectionnez Recherche de mots. L'application affichera la définition sous forme de fenêtre contextuelle pendant quelques secondes. Et vous saurez si vous avez utilisé le mot dans le bon sens ou non.
4. Obtenez une application de dictionnaire dédiée
Pour mieux comprendre les mots que vous ne connaissez pas, procurez-vous une application de dictionnaire. Vous avez beaucoup de choix. Vous pouvez obtenir une application de dictionnaire hors ligne ou regardez les options établies comme le Dictionary.com application.
5. Grammaire et vérification orthographique avec Ginger
Ginger Page & Grammaire Clavier utilise le meilleur des outils Android à sa disposition et l'incroyable moteur de langue anglaise de l'entreprise pour vous offrir une expérience d'écriture simplifiée.
Vous pouvez écrire dans l'application et utiliser l'excellent outil de vérification orthographique et de grammaire de l'application, mais c'est comme acheter une Ferrari et la conduire à vitesse limitée.


Activez le clavier externe Ginger pour l'utiliser pour écrire dans des applications comme JotterPad. De cette façon, vous obtenez des outils d'écriture puissants de JotterPad et une excellente vérification orthographique et grammaticale sur un seul écran.
Le correcteur orthographique de Ginger fonctionne différemment des autres claviers tiers. Il ne corrigera rien automatiquement. Lorsque vous avez terminé avec une phrase ou un paragraphe, faites défiler les corrections, balayez vers le haut pour supprimer quelque chose que vous pensez que l'application s'est mal passé, puis appuyez sur la coche et toutes les modifications seront appliquées à une fois que.
Lorsque le clavier détecte un erreur grammaticale ou une structure de phrase brisée, il activera le La plume bouton. Appuyez dessus pour résoudre les erreurs.
La meilleure combinaison


Je pense que le JotterPad X et le clavier Ginger constituent une excellente combinaison pour les écrivains en déplacement. De plus, si vous comptez beaucoup écrire sur votre tablette Android, je vous suggère de vous procurer un clavier Bluetooth. Taper sur un clavier à écran tactile, aussi avancé soit-il, ne peut tout simplement pas être aussi bon qu'une touche physique.
Édition avec des applications Android
J'ai essayé d'écrire sur mon téléphone Android et sur mon iPhone également. Je ne pourrais jamais le faire. Mais j'ai trouvé un excellent cas d'utilisation pour ces applications. je les utilise pour le montage et relire un long article. Quand j'ai trop écrit pour la journée, la dernière chose que je veux faire est de regarder mon éditeur de texte par défaut.
Je passe donc sur iPad ou Android et comme j'utilise Dropbox pour sauvegarder mes fichiers, ils sont sur tous mes appareils. Cet environnement fermé, une application par écran, est idéal pour l'édition. Cela vous aide à vous concentrer. Et grâce à quelque chose comme le clavier Ginger, je peux aussi m'occuper des fautes de frappe stupides et des erreurs grammaticales.
Comment écrire sur Android ?
Vous écrivez sur votre téléphone ou tablette Android? Faites-nous savoir comment et pourquoi vous le faites dans les commentaires ci-dessous. J'aimerais connaître votre flux de travail.