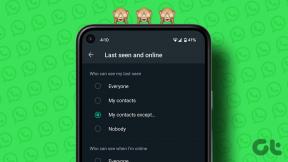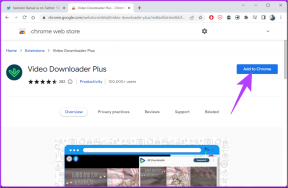Les 7 meilleures façons de réparer Slow Safari sur Mac
Divers / / November 29, 2021
Safari est l'un des meilleurs navigateurs de l'écosystème Mac. À chaque itération de macOS, la société améliore encore Safari à un rythme rapide. Groupes d'onglets Safari en est un exemple récent. Cependant, les utilisateurs passent toujours de Safari à Google Chrome ou Microsoft Edge pour une expérience de navigation rapide. Si Safari vous semble lent, lisez la suite pour apprendre à accélérer le navigateur Safari sur Mac.

Nous avons vu de nombreux utilisateurs abandonner Safari sur Mac en raison d'une navigation Web lente ou lente. Ce n'est pas entièrement la faute de Safari. Avec les modifications pertinentes des Préférences Système et du menu Safari, vous pouvez facilement dépanner Safari lent sur Mac.
Aussi sur Guiding Tech
1. Connectez-vous à une fréquence Wi-Fi de 5,0 GHz
La plupart des utilisateurs se connectent à une bande de fréquence de 2,4 GHz du réseau Wi-Fi. Pour profiter de meilleures vitesses, vous pouvez connecter des MacBook à la bande 5 GHz sur des routeurs Wi-Fi double bande.

Vous aurez certainement des vitesses Internet plus rapides, ce qui améliorera l'expérience de navigation dans Safari.
2. Désactiver le relais privé iCloud
Cette option ne s'applique qu'à ceux qui utilisent Mac avec macOS Monterey 12.0 ou supérieur. Avec macOS Monterey, Apple a introduit iCloud Private Relay pour les abonnés iCloud+. Avant d'aller de l'avant et d'apporter des modifications avec iCloud Private Relay, comprenons ce que cela signifie et comment cela peut ralentir Safari sur Mac.
iCloud Private Relay est conçu pour cacher votre adresse IP aux traqueurs tiers sur le Web. Apple redirige toutes les données de navigation Safari via le serveur de la marque de l'entreprise. Bien qu'il vous aide à protéger l'identité et l'emplacement, vous devez le désactiver si vous vous sentez lent Safari après la mise à jour de Monterey.
Dans ce cas, vous devez désactiver iCloud Private Relay dans le menu Préférences Système. Suivez les étapes ci-dessous.
Étape 1: Cliquez sur la petite icône Apple dans la barre de menu.
Étape 2: Allez dans le menu Préférences Système.

Étape 3: Cliquez sur Identifiant Apple.

Étape 4: Ouvrez le menu Relais privé.

Étape 5 : Désactivez la bascule dans le menu suivant.
3. Désactiver le relais privé iCloud pour la connexion Wi-Fi
La solution ci-dessus convient à ceux qui utilisent Mac à la maison. Vous pouvez faire confiance à votre Wi-Fi domestique et ne pas vous soucier du vol de données.
Si vous êtes toujours en déplacement et que vous utilisez fréquemment le Wi-Fi public, vous ne devez pas désactiver iCloud Private Relay. Dans ce cas, vous devez uniquement désactiver iCloud Private Relay pour votre réseau Wi-Fi domestique afin d'accélérer Safari sur Mac.
Étape 1: Ouvrez le menu Préférences Système sur votre Mac.
Étape 2: Allez dans Réseau.

Étape 3: Sélectionnez votre connexion Wi-Fi actuelle dans le menu suivant.
Étape 4: Désactivez la bascule Utiliser iCloud Private Relay comme indiqué dans la capture d'écran.

4. Supprimer les extensions non pertinentes
Bien que Safari ne propose pas un grand nombre d'extensions par rapport à Google Chrome ou Firefox, il est facile de remplir le navigateur avec des dizaines d'extensions. Vous devrez peut-être ralentir avec eux, car cela peut ralentir Safari sur Mac.
Suivez les étapes ci-dessous pour supprimer les extensions indésirables de Safari sur Mac.
Étape 1: Ouvrez le navigateur Safari sur Mac.
Étape 2: Cliquez sur Safari dans la barre de menu et ouvrez le menu Préférences.

Étape 3: Passez aux extensions.
Étape 4: Sélectionnez l'extension que vous souhaitez supprimer de la barre latérale gauche.

Étape 5 : Cliquez sur Désinstaller.
Répétez les étapes pour chaque extension que vous souhaitez supprimer, et vous êtes prêt à partir.
Aussi sur Guiding Tech
5. Supprimer l'historique de Safari
Une quantité absurde de données Safari sur Mac peut ralentir les performances. Vous devez effacer fréquemment votre historique Safari. Voici comment.

Ouvrez le navigateur Safari sur Mac et utilisez les touches commande + Y pour ouvrir l'historique de Safari. Sélectionnez Effacer l'historique en haut, sélectionnez tout l'historique et effacez l'historique.
6. Vérifier l'utilisation de la RAM
Cela s'applique le plus aux MacBooks et Mac Mini avec 8 Go de RAM. Avec quelques applications ouvertes en arrière-plan, vous pourriez manquer de RAM sur le Mac. Le comportement peut entraîner un ralentissement de Safari sur Mac.

Ouvrez Activity Monitor, puis identifiez soigneusement pour fermer les applications indésirables qui s'exécutent en arrière-plan.
7. Mettre à jour macOS
Apple met à jour le navigateur Safari avec de nouvelles fonctionnalités et des améliorations de fiabilité à chaque mise à jour du système d'exploitation. Si vous n'avez pas mis à jour la version macOS sur votre Mac depuis un certain temps, vous pouvez la mettre à jour pour tirer le meilleur parti des performances et des fonctionnalités de Safari. Pour cela, vous devrez ouvrir les Préférences Système et choisir Mise à jour de logiciels.
Aussi sur Guiding Tech
Accélérer Safari sur Mac
Avec les groupes d'onglets Safari, les onglets iCloud et des tonnes d'options de personnalisation, il y a beaucoup à aimer à propos de Safari sur Mac. Cependant, des performances lentes peuvent vous pousser à rechercher des alternatives. Avant d'exporter les signets et l'historique, suivez les étapes ci-dessus et réparez Safari lent sur Mac.