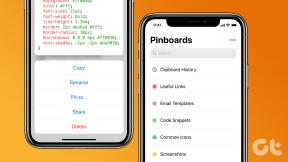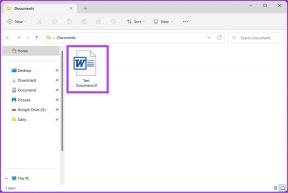12 meilleurs trucs et astuces de Microsoft Launcher que vous devriez savoir
Divers / / November 29, 2021
Microsoft Launcher peut être considéré comme l'un des meilleures alternatives au propre lanceur de Google. Il est livré avec des fonctionnalités intéressantes telles que le flux personnalisé et la prise en charge des gestes, entre autres. Dans cet article, nous parlerons de quelques trucs et astuces de Microsoft Launcher que vous pouvez utiliser pour une expérience inoubliable.

Les lanceurs, car les ignorants sont les applications de remplacement d'écran d'accueil et beaucoup de ces d'excellents lanceurs sont disponibles sur le Play Store. Ceux-ci sont livrés avec des fonctionnalités supplémentaires qui ne sont pas présentes dans le lanceur natif. Ils offrent également d'excellentes options de personnalisation.
En parlant de personnalisation, Microsoft Launcher propose également des fonctionnalités d'amélioration intéressantes pour votre écran d'accueil. Alors, sans plus tarder, plongeons dans le monde de ses trucs et astuces.
1. Importer l'écran d'accueil
Vous craignez de perdre la disposition et les dossiers de votre écran d'accueil lors du passage à Microsoft Launcher? Ne le soyez pas. C'est parce que Microsoft vous permet d'importer facilement votre écran d'accueil à partir d'anciens lanceurs. Grâce à cela, vous n'avez pas à refaire le sale boulot de la configuration du lanceur de votre téléphone.
Pour importer l'écran d'accueil, accédez aux paramètres de Microsoft Launcher et appuyez sur Sauvegarder et restaurer. Appuyez sur Importer l'écran d'accueil et choisissez le lanceur à partir duquel vous souhaitez importer.


2. Sauvegarde et restauration
De même, si vous craignez de perdre la configuration de votre Microsoft Launcher en changeant de téléphone, rien de tel ne se produira. Parce que, dans le paramètre ci-dessus, vous trouverez une autre option de sauvegarde du lanceur. Appuyez simplement dessus et vos paramètres d'affichage, vos packs d'icônes et vos dossiers d'applications seront synchronisés avec votre compte Microsoft.

3. Masquer le Dock
Dock, pour commencer, contient les dossiers statiques en bas de l'écran. Lorsque vous changez d'écran en glisser sur l'écran d'accueil, le dock restera le même sur tous les écrans.

Si vous n'aimez pas utiliser un dock, Microsoft Launcher vous permet de le désactiver. Pour ce faire, accédez aux paramètres du lanceur et appuyez sur Personnalisation. Appuyez ensuite sur Dock et désactivez le bouton Activer le Dock.
Vous pouvez également modifier le nombre de colonnes d'ancrage. Appuyez sur la case à côté de l'option Colonnes du Dock.


4. Balayez vers le haut pour ouvrir le Dock
Mais, si vous décidez de conserver le dock, Microsoft propose un dock extensible. Balayez simplement vers le haut sur le dock et vous trouverez d'autres icônes d'application et des raccourcis pour des paramètres tels que Wi-Fi, Bluetooth, etc.
Vous pouvez ajouter ou supprimer des icônes d'application de ce dock extensible en maintenant et en faisant glisser l'icône depuis et vers l'écran d'accueil. Vous pouvez également personnaliser les raccourcis. Maintenez simplement n'importe quel raccourci comme le Wi-Fi et vous obtiendrez des options pour le personnaliser.

5. Ouvrir les paramètres du lanceur depuis le Dock
Au lieu de pincer l'écran pour ouvrir les paramètres du lanceur, vous pouvez également l'ouvrir directement depuis le dock. Tout ce que vous avez à faire est de glisser vers le haut sur le dock et d'appuyer sur la petite icône d'engrenage habituellement utilisée pour les paramètres. Vous serez redirigé vers les paramètres de Microsoft Launcher.

6. Continuer sur PC
Microsoft Launcher est livré avec une fonctionnalité intéressante qui vous permet partager des liens directement avec votre PC Windows 10 connecté. La fonctionnalité s'appelle Continuer sur PC. Il n'est pas disponible directement dans le lanceur. Il apparaît lorsque vous appuyez sur le bouton Partager de votre navigateur.


Par exemple, si vous lisez une page sur le navigateur de votre téléphone et que vous souhaitez continuer à la lire sur votre PC, appuyez simplement sur le bouton Partager de votre navigateur et choisissez Continuer sur PC.
Cependant, vous devrez d'abord configurer cette fonctionnalité. Voici un guide simple faire cela.
7. Changer la forme du dossier
En plus de fournir des thèmes (Paramètres du lanceur > Personnalisation > Thème), le Microsoft Launcher est également livré avec plusieurs dossiers d'applications. Vous pouvez choisir entre rond ou carré avec une forme de coin arrondi. Vous pouvez également donner un fond transparent ou translucide au dossier.

Pour modifier le type de dossier, ouvrez les paramètres de Microsoft Launcher suivis de Personnalisation. Appuyez ensuite sur Dossiers d'applications.
8. Changer les packs d'icônes
Vous pouvez changer directement packs d'icônes sur votre téléphone Android à partir du lanceur Microsoft. Il vous permet également télécharger de nouveaux packs d'icônes depuis l'application elle-même.


Pour ajouter ou modifier un pack d'icônes, ouvrez les paramètres de Microsoft Launcher et accédez à Personnalisation. Appuyez ensuite sur Écran d'accueil, puis sur Personnaliser les icônes et la mise en page de l'application. Faites défiler vers le bas et appuyez sur Icon pack.
9. Afficher le nombre de notifications
Contrairement au populaire Nova Launcher, qui affiche le nombre de notifications uniquement dans la variante Prime, le Microsoft Launcher offre cette fonctionnalité gratuitement. Eh bien, la variante principale de Microsoft Launcher n'existe pas pour le moment. Au cas où vous vous demanderiez ce qui est différent entre les deux lanceurs, lire notre comparaison détaillée ici.
Pour activer le nombre de notifications pour les icônes d'application, ouvrez les paramètres du lanceur et accédez à Personnalisation. Appuyez ensuite sur Écran d'accueil et activez les badges de notification.

10. Masquer la barre de recherche
Si vous n'utilisez pas la barre de recherche Microsoft Launcher et que vous pensez qu'elle prend de la place sur votre écran d'accueil, vous pouvez la masquer. Pour ce faire, accédez aux paramètres du lanceur et appuyez sur Rechercher. Ensuite, appuyez sur l'option Toujours afficher la barre de recherche et choisissez Ne pas afficher. D'ailleurs, voici une autre façon pour rechercher quoi que ce soit rapidement sur votre téléphone Android.


11. Ajouter des dossiers dans le tiroir d'applications
À première vue, vous ne trouverez jamais le fonction de dossier dans le tiroir d'applications. C'est en quelque sorte caché et enterré.
Pour créer des dossiers, ouvrez le tiroir d'applications de Microsoft Launcher et maintenez l'icône de l'application que vous souhaitez ajouter à un dossier. Dans le menu, appuyez sur l'option Sélectionner plusieurs éléments. Vous verrez qu'une coche apparaîtra à côté des icônes de l'application. Appuyez sur les icônes de l'application pour les sélectionner.


Dès que vous sélectionnez plusieurs éléments, une petite icône de dossier apparaît dans la barre supérieure. Une fois que vous avez sélectionné toutes les applications, appuyez sur l'icône du dossier. Un nouveau dossier sera créé. Pour renommer le dossier, appuyez simplement sur le nom du dossier et entrez le nouveau nom.

12. Réorganiser les résultats de la recherche
Dans Microsoft Launcher, vous pouvez également modifier l'ordre dans lequel les résultats de la recherche apparaîtront. Étant donné que ce lanceur vous permet chercher beaucoup de choses tels que les applications, les personnes, les messages, les paramètres, etc., il est logique de les réorganiser selon vos préférences.
Pour ce faire, ouvrez les paramètres de Microsoft Launcher et accédez à Rechercher. Appuyez sur Filtres de résultats de recherche. Le premier filtre sera en haut suivi de leur ordre décroissant ou priorité. Maintenez le filtre et faites-le glisser pour changer sa priorité.

Et, si vous ne souhaitez pas afficher un élément, vous pouvez également le faire. Pour désactiver la recherche d'un filtre, désactivez-le simplement.
Explorez le lanceur
Bien qu'il soit gratuit, Microsoft Launcher regorge de fonctionnalités intéressantes. Vous pouvez le personnaliser et le personnaliser selon vos besoins. Ce faisant, faites-nous savoir si vous tombez sur une belle astuce cachée.