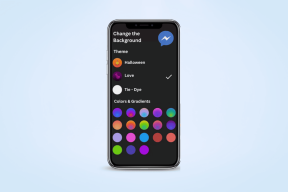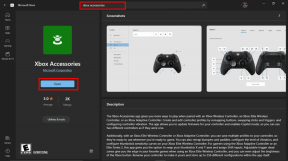Comment résoudre le problème de non-synchronisation du trousseau iCloud
Divers / / November 29, 2021
La synchronisation des données sensibles entre les appareils est assez courante de nos jours, mais la technologie est sensible aux bugs et aux problèmes. Idem pour l'écosystème Apple. Souvent, vous trouverez des instances de trousseau iCloud ne synchronisant pas vos mots de passe et informations de carte de crédit entre vos appareils iOS, iPadOS et macOS.

Si cela vous arrive en ce moment, je vous recommande vivement de réparer le trousseau iCloud pour recommencer à synchroniser vos données. Manuellement insertion de mots de passe alphanumériques longs ou saisir les détails de votre carte de crédit à plusieurs reprises n'est pas vraiment une expérience amusante.
Heureusement, il est relativement facile de résoudre les problèmes de synchronisation avec iCloud Keychain. Alors, sans plus tarder, voyons comment.
Noter: Si le trousseau iCloud ne synchronise pas vos données, le problème peut également survenir en raison du fait que la fonctionnalité n'est pas activée sur un ou plusieurs de vos appareils en premier lieu. N'oubliez pas de vérifier si tel est le cas tout en suivant la procédure de dépannage ci-dessous.
Réparer le trousseau iCloud
Si iCloud Keychain ne synchronise pas vos données entre vos appareils, il existe une solution simple (recommandée par Apple lui-même) pour résoudre le problème. Cela implique de désactiver le trousseau iCloud sur tous vos appareils Apple, puis de le réactiver à partir de l'appareil contenant vos données les plus récentes. Cela permettra à iCloud Keychain de synchroniser à nouveau vos données sans problème.
Pour faciliter les choses, décomposons le processus. Nous allons commencer par désactiver le trousseau iCloud sur votre iPhone et iPad et le désactiver sur tous les appareils macOS que vous possédez. Après cela, nous le réactiverons dans le bon ordre. Assurez-vous simplement d'être connecté à un forte connexion internet (Wi-Fi ou cellulaire) pendant le processus.
Important: Lorsque vous désactivez le trousseau iCloud, n'oubliez jamais de choisir l'option qui vous permet de conserver vos mots de passe et informations de carte de crédit localement sur votre appareil. Sinon, vous courez le risque de perdre vos données.
Désactiver le trousseau iCloud - iPhone et iPad
Étape 1: Sur l'iPhone et l'iPad, ouvrez l'application Paramètres, puis appuyez sur votre profil utilisateur. Suivez cela en appuyant sur iCloud.


Sétape 2 : Faites défiler l'écran vers le bas, puis appuyez sur Trousseau. Sur l'écran suivant, désactivez l'interrupteur à côté du trousseau iCloud.


Étape 3: Appuyez sur Conserver sur mon iPhone lorsque vous êtes invité à confirmer.

Attendez un instant, puis désactivez le trousseau iCloud sur tout autre appareil iOS ou iPadOS que vous possédez.
Désactiver le trousseau iCloud - Mac
Étape 1: Ouvrez le menu Pomme sur votre Mac, puis cliquez sur Préférences Système.

Étape 2: Double-cliquez sur l'option intitulée iCloud.

Étape 3: Décochez la case à côté de Trousseau.

Étape 4: Dans le menu contextuel qui s'affiche, cliquez sur Conserver sur ce Mac.

Continuez à désactiver le trousseau iCloud sur tous les autres appareils macOS que vous possédez.
Réactiver le trousseau iCloud
Une fois que vous avez terminé de désactiver le trousseau iCloud sur votre iPhone, iPad et Mac, la prochaine chose que vous devez faire est de le réactiver sur tous les appareils.
Mais de préférence, vous devez d'abord activer le trousseau iCloud sur l'appareil disposant de la dernière version de vos données de trousseau. Par exemple, si vous avez modifié vos mots de passe ou les détails de votre carte de crédit sur un appareil après le début du problème de synchronisation, commencez par activer d'abord le trousseau iCloud sur cet appareil.
Activez d'abord le trousseau iCloud sur l'appareil disposant de la dernière version de vos données
Vous pouvez toujours vérifier manuellement vos mots de passe et informations de carte de crédit (passez à la section suivante) pour vous aider à vous creuser la tête si ça fait longtemps. Mais pour la plupart, utiliser votre meilleur jugement suffira. Le trousseau iCloud fusionnera vos mots de passe et les détails de votre carte de crédit avec les dernières modifications, quelle que soit l'ordre dans lequel vous l'activez. Ainsi, vous ne perdrez aucune donnée même si vous vous trompez.
Sur l'iPhone et l'iPad, revenez simplement au même écran que vous avez visité tout en désactivant le trousseau iCloud - Paramètres iPhone/iPad > Profil > iCloud > Trousseau iCloud. Ensuite, activez le commutateur à côté du trousseau iCloud. Attendez quelques minutes avant de l'activer sur l'un de vos autres appareils iOS ou iPadOS.

Sur le Mac, visitez le panneau iCloud (Menu Apple > Préférences Système > iCloud), puis cochez la case en regard de Trousseau. Encore une fois, attendez au moins quelques minutes avant de l'activer sur d'autres appareils.

Une fois que vous avez réactivé le trousseau iCloud sur tous vos appareils, vous pouvez vous attendre à ce qu'il synchronise à nouveau vos données normalement.
Où se trouvent mes mots de passe et mes informations de carte de crédit ?
Si vous ne vous souvenez plus de l'appareil exact qui contient vos dernières données, vous pouvez essayer vérifier votre liste de mots de passe enregistrés et les informations de carte de crédit manuellement. Mais s'il y a beaucoup de mots de passe, ce n'est pas si facile à comprendre. Dans ce cas, allez avec votre instinct. Tout au plus, vous devrez refaire toute la procédure à partir de zéro si le trousseau iCloud ne fonctionne pas.
Conseil: Lors de la vérification de vos informations de connexion enregistrées, appuyez ou cliquez sur un mot de passe pour révéler les caractères.
iPhone et iPad
Sur l'iPhone et l'iPad, visitez le panneau Paramètres, appuyez sur Mots de passe et comptes, puis sur Mots de passe du site Web et de l'application pour consulter votre liste de mots de passe.

Pour vérifier vos informations de carte de crédit enregistrées, appuyez sur Safari dans le panneau Paramètres, puis appuyez sur Cartes de crédit enregistrées.

Mac
Sur Mac, ouvrez Safari. Ensuite, cliquez sur Safari dans la barre de menus en haut de l'écran, puis cliquez sur Préférences.

Lorsque la fenêtre contextuelle Mots de passe s'affiche, cliquez sur Remplissage automatique et Mots de passe pour vérifier respectivement les informations de votre carte de crédit et vos mots de passe.
Synchronisé et prêt à partir
Le trousseau iCloud synchronise vos données de manière transparente, pour la plupart. Donc, perdre cet incroyable facteur de commodité peut être exaspérant. J'espère que vous avez fini par résoudre le problème et que vous pouvez désormais accéder à vos mots de passe et informations de carte de crédit sur tous vos appareils Apple. Les choses se sont grandement améliorées par rapport à ce qu'était iCloud avant, mais nous devrons attendre un certain temps avant qu'une expérience de synchronisation totalement sans bogue ne devienne la norme. N'oubliez donc pas ce correctif la prochaine fois que le trousseau iCloud tombera en panne sur vos appareils.
Ensuite : Vous n'aimez pas payer un supplément pour le stockage iCloud juste pour stocker vos sauvegardes de photos? Essayez plutôt ces cinq alternatives formidables.