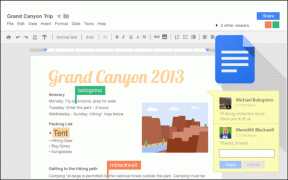Corriger l'erreur de ce plugin n'est pas pris en charge dans Chrome
Divers / / November 28, 2021
Corriger l'erreur Ce plugin n'est pas pris en charge dans Chrome: Si vous rencontrez le message d'erreur "Ce plugin n'est pas supporté" dans Google Chrome, cela signifie que le site Web ou la page que vous essayez de charger contient du contenu multimédia tel que des vidéos et que le support ne parvient pas à se charger, ce qui entraîne le message d'erreur ci-dessus. Parfois, cette erreur peut se produire si le support de la page Web a un format vidéo qui n'est pas pris en charge par Chrome.
Google Chrome, Firefox et d'autres navigateurs ne prennent plus en charge les plug-ins NPAPI, donc si le site Web que vous essayez de visiter utilise les plugins NPAPI pour afficher la vidéo, la vidéo ne se chargera pas et vous verrez le message d'erreur « Ce plugin n'est pas pris en charge ». Depuis 2015, Google a adopté HTML5 pour le navigateur Chrome et c'est la raison pour laquelle Chrome ne prend pas en charge les plug-ins Active-X, Java ou Silverlight.
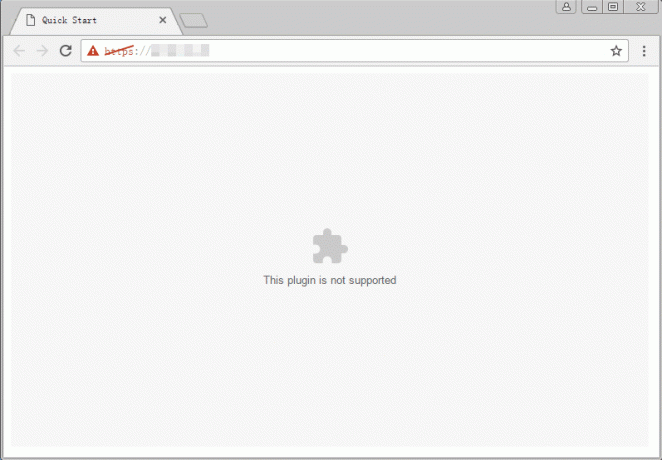
Donc, en tant qu'éditeur, je suis presque sûr qu'il existe de nombreux sites Web qui n'utilisent toujours pas HTML5 et il Il existe de nombreux sites Web avec un contenu multimédia qui nécessiteront une sorte de plugins pour accéder au teneur. Quoi qu'il en soit, sans perdre de temps, voyons comment
Corriger l'erreur de ce plugin n'est pas pris en charge dans Chrome à l'aide du didacticiel ci-dessous.Contenu
- Corriger l'erreur de ce plugin n'est pas pris en charge dans Chrome
- Méthode 1: Activer et mettre à jour Flash Player dans Chrome
- Méthode 2: Effacer les données de navigation dans Chrome
- Méthode 3: Mettre à jour Google Chrome
- Méthode 4: Ajouter l'extension NoPlugin dans Chrome
- Méthode 5: ajouter l'extension IE Tab à Chrome
Corriger l'erreur de ce plugin n'est pas pris en charge dans Chrome
Méthode 1: Activer et mettre à jour Flash Player dans Chrome
1.Ouvrez Google Chrome puis accédez à ce qui suit dans la barre d'adresse :
chrome://paramètres/contenu
2. Maintenant, dans la liste, recherchez et cliquez sur Éclat.
3.Sous Flash, assurez-vous de activer la bascule pour Flash. Lorsque le flash est activé, vous verrez les paramètres changer pour Demandez d'abord (recommandé).

4. Fermez Google Chrome, puis ouvrez-le à nouveau et visitez le site Web qui a précédemment donné le message d'erreur ci-dessus.
5. Cette fois, la page Web se chargera probablement sans aucun problème, mais si vous êtes toujours bloqué, vous devez mettre à jour le lecteur Flash à la dernière version disponible.
6.Dans Chrome, accédez au Site Web d'Adobe Flash Player.

7.Téléchargez la dernière version de Flash Player et installez-le pour résoudre le problème avec succès.
Conseillé: Activer Adobe Flash Player sur Chrome, Firefox et Edge
Méthode 2: Effacer les données de navigation dans Chrome
1.Ouvrez Google Chrome et appuyez sur Ctrl + H pour ouvrir l'histoire.

2.Ensuite, cliquez sur Effacer la navigation données du panneau de gauche.

3.Maintenant, vous devez décider de la période pour laquelle vous supprimez la date de l'historique. Si vous souhaitez supprimer depuis le début, vous devez choisir l'option de suppression de l'historique de navigation depuis le début.

Noter: Vous pouvez également sélectionner plusieurs autres options telles que Dernière heure, Dernières 24 heures, 7 derniers jours, etc.
4. Cochez également les éléments suivants :
- Historique de navigation
- Cookies et autres données du site
- Images et fichiers mis en cache

5.Maintenant, cliquez Effacer les données pour commencer à supprimer l'historique de navigation et attendre qu'il se termine.
6. Fermez votre navigateur et redémarrez votre PC.
Méthode 3: Mettre à jour Google Chrome
Pour vérifier si une mise à jour est disponible, suivez les étapes ci-dessous :
Noter:Il est conseillé de sauvegarder tous les onglets importants avant de mettre à jour Chrome.
1.Ouvrir Google Chrome en le recherchant à l'aide de la barre de recherche ou en cliquant sur l'icône chrome disponible dans la barre des tâches ou sur le bureau.

2.Cliquez sur trois points icône disponible dans le coin supérieur droit.

3.Cliquez sur le Bouton d'aide dans le menu qui s'ouvre.

4.Sous l'option Aide, cliquez sur À propos de Google Chrome.

5. Si des mises à jour sont disponibles, Chrome commencera la mise à jour automatiquement.

6.Une fois les mises à jour téléchargées, vous devez cliquer sur le bouton Bouton de relance afin de terminer la mise à jour de Chrome.

7.Après avoir cliqué sur Relancer, Chrome se fermera automatiquement et installera les mises à jour.
Une fois les mises à jour installées, Chrome se lancera à nouveau et vous pourrez essayer d'ouvrir le site Web qui affichait auparavant le "Ce plugin n'est pas supporté" erreur dans Chrome, mais cette fois, vous pourrez ouvrir le site Web avec succès sans aucune erreur.
Méthode 4: Ajouter l'extension NoPlugin dans Chrome
L'extension NoPlugin vous permet de lire du contenu multimédia sans les plugins (Flash, Java et ActiveX).
1.Ouvrez Google Chrome puis cliquez sur ce lien pour accéder à Pas de plug-in page.
2.Cliquez sur le "Ajouter à Chrome” bouton à côté du Aucune extension de plug-in.

3.Une fois le plugin installé avec succès, redémarrez votre navigateur.
4.Encore une fois, essayez de charger la page qui donnait l'erreur "Ce plugin n'est pas supporté“.
Méthode 5: ajouter l'extension IE Tab à Chrome
Si la page Web à laquelle vous essayez d'accéder se charge sans problème dans Internet Explorer, cela signifie que le contenu multimédia est dans un format que Chrome ne prend pas en charge (Java, ActiveX, Silverlight, etc). En utilisant l'extension IE Tab, vous pouvez stimuler l'environnement IE dans le navigateur Chrome.
1.Ouvrez Google Chrome puis cliquez sur ce lien pour accéder à la page Extension de l'onglet IE.
2.Cliquez sur le "Ajouter à Chrome” à côté de l'extension de l'onglet IE.
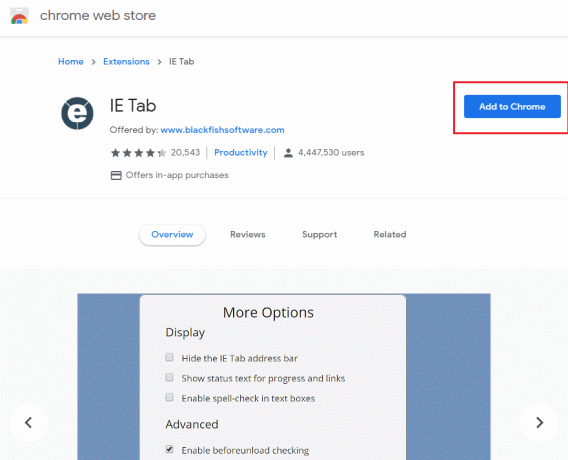
3.Une fois le plugin installé avec succès, redémarrez votre navigateur.
4.Ouvrez la page Web qui auparavant ne se chargeait pas, puis cliquez sur le bouton Icône de l'onglet IE de la barre d'outils.

5.Si vous souhaitez configurer l'onglet IE pour toujours charger le site Web spécifique, cliquez simplement avec le bouton droit sur l'icône de l'onglet IE, puis sélectionnez Options.
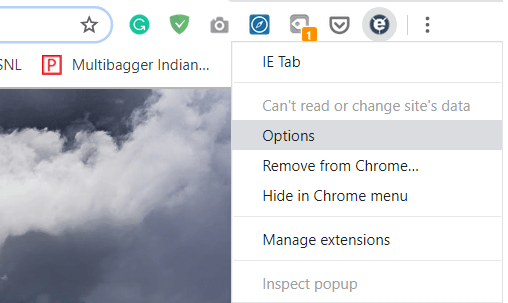
6. Faites défiler vers le bas jusqu'à ce que vous trouviez Section URL automatiques, saisissez ici l'adresse du site Web que vous souhaitez que Chrome charge automatiquement chaque fois que vous le visitez. presse Ajouter et redémarrer Chrome pour enregistrer les modifications.
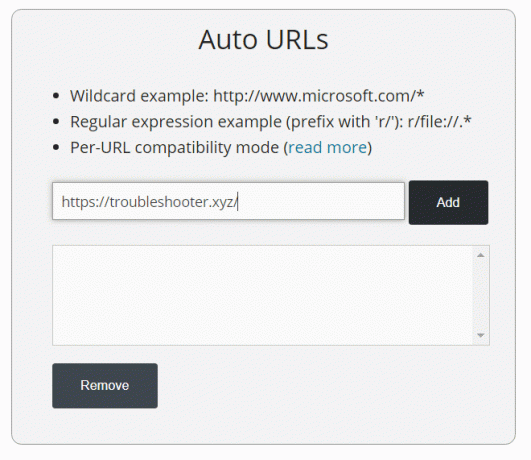
Conseillé:
- 3 façons de vérifier les mises à jour sur votre téléphone Android
- Comment contacter Yahoo pour obtenir des informations d'assistance
ça y est tu as réussi Corriger l'erreur de ce plugin n'est pas pris en charge dans Chrome mais si vous avez encore des questions concernant cet article, n'hésitez pas à les poser dans la section des commentaires.