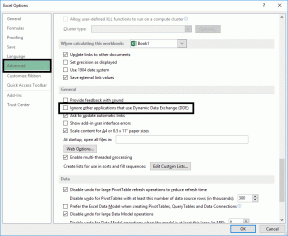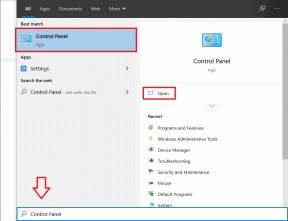[RÉSOLU] 0xc000000e: L'entrée sélectionnée n'a pas pu être chargée
Divers / / November 28, 2021
Correction de l'erreur de démarrage 0xc000000e: l'entrée sélectionnée n'a pas pu être chargée : La cause principale de cette erreur est une configuration BCD (données de configuration de démarrage) invalide ou corrompue qui a conduit à cette erreur BSOD (écran bleu de la mort) lors du démarrage de Windows. Eh bien, cela a du sens car BCD stocke toutes les informations pour les données de configuration au démarrage et si une erreur est rencontrée en essayant de charger une entrée dans ce fichier BCD, le message d'erreur suivant sera apparaître:
Windows n'a pas réussi à démarrer. Un récent changement matériel ou logiciel peut en être la cause. Pour résoudre le problème: 1. Insérez votre disque d'installation de Windows et redémarrez votre ordinateur. 2. Choisissez vos paramètres de langue, puis cliquez sur "Suivant". 3. Cliquez sur "Réparer votre ordinateur". Si vous n'avez pas ce disque, contactez votre administrateur système ou le fabricant de votre ordinateur pour obtenir de l'aide. Fichier: \Windows\System32\Winload.exe. Statut: 0xc000000e. Info: L'entrée sélectionnée n'a pas pu être chargée car l'application est manquante ou corrompue.
Contenu
- Causes de cette erreur :
- [RÉSOLU] 0xc000000e: L'entrée sélectionnée n'a pas pu être chargée
- Méthode 1: Exécuter la réparation automatique/démarrage
- Méthode 2: Réparez votre secteur de démarrage ou reconstruisez BCD
- Méthode 3: Réparer l'image Windows
- Méthode 4: Exécutez CHKDSK et SFC
- Méthode 5: Réparer l'installation de Windows
Causes de cette erreur :
- BCD est invalide
- Intégrité du système de fichiers compromise

[RÉSOLU] 0xc000000e: L'entrée sélectionnée n'a pas pu être chargée
Méthode 1: Exécuter la réparation automatique/démarrage
1.Insérez le DVD d'installation amorçable de Windows 10 et redémarrez votre PC.
2.Lorsque vous êtes invité à appuyer sur n'importe quelle touche pour démarrer à partir d'un CD ou d'un DVD, appuyez sur n'importe quelle touche pour continuer.

3.Sélectionnez vos préférences de langue et cliquez sur Suivant. Cliquez sur Réparer votre ordinateur en bas à gauche.

4.Sur l'écran de sélection d'une option, cliquez sur Dépannage.

5.Sur l'écran de dépannage, cliquez sur Option avancée.

6.Sur l'écran Options avancées, cliquez sur Réparation automatique ou réparation de démarrage.

7.Attendez que le Réparations automatiques/démarrage de Windows Achevée.
8. Redémarrez et vous avez réussi Correction de l'erreur de démarrage 0xc000000e: l'entrée sélectionnée n'a pas pu être chargée, sinon, continuez.
Lisez aussi Comment réparer la réparation automatique n'a pas pu réparer votre PC.
Méthode 2: Réparez votre secteur de démarrage ou reconstruisez BCD
1. En utilisant la méthode ci-dessus, ouvrez l'invite de commande à l'aide du disque d'installation de Windows.

2.Maintenant, tapez les commandes suivantes une par une et appuyez sur Entrée après chacune :
a) bootrec.exe /FixMbr. b) bootrec.exe /FixBoot. c) bootrec.exe /RebuildBcd

3.Si la commande ci-dessus échoue, saisissez les commandes suivantes dans cmd :
bcdedit /export C:\BCD_Backup. c: démarrage du CD. attrib bcd -s -h -r. ren c:\boot\bcd bcd.old. bootrec /RebuildBcd

4.Enfin, quittez le cmd et redémarrez votre Windows.
Méthode 3: Réparer l'image Windows
1.Ouvrez l'invite de commande et entrez la commande suivante :
DISM /En ligne /Cleanup-Image /RestoreHealth

2. Appuyez sur Entrée pour exécuter la commande ci-dessus et attendez que le processus se termine, généralement, cela prend 15 à 20 minutes.
REMARQUE: Si la commande ci-dessus ne fonctionne pas, essayez ce qui suit: Dism /Image: C:\offline /Cleanup-Image /RestoreHealth /Source: c:\test\mount\windows. Dism /Online /Cleanup-Image /RestoreHealth /Source: c:\test\mount\windows /LimitAccess
3.Une fois le processus terminé, redémarrez votre PC.
Méthode 4: Exécutez CHKDSK et SFC
1. Encore une fois, accédez à l'invite de commande en utilisant la méthode 1, cliquez simplement sur l'invite de commande dans l'écran Options avancées.

2. Tapez la commande suivante dans cmd et appuyez sur Entrée après chacune :
sfc /scannow /offbootdir=c:\ /offwindir=c:\windows. chkdsk c: /r
Remarque: assurez-vous d'utiliser la lettre du lecteur sur lequel Windows est actuellement installé

3. Quittez l'invite de commande et redémarrez votre PC.
Méthode 5: Réparer l'installation de Windows
Si aucune des solutions ci-dessus ne fonctionne pour vous, vous pouvez être sûr que votre disque dur fonctionne bien, mais vous verrez peut-être l'erreur « Erreur de démarrage 0xc000000e: L'entrée sélectionnée n'a pas pu être chargée" car le système d'exploitation ou les informations BCD sur le disque dur étaient en quelque sorte effacé. Eh bien, dans ce cas, vous pouvez essayer de réparer l'installation de Windows, mais si cela échoue également, la seule solution restante consiste à installer une nouvelle copie de Windows (installation propre).
Regarde aussi Comment réparer BOOTMGR est manquant Windows 10
ça y est tu as réussi Correction de l'erreur de démarrage 0xc000000e: l'entrée sélectionnée n'a pas pu être chargée mais si vous avez encore des questions concernant cet article, n'hésitez pas à les poser dans la section des commentaires.
![[RÉSOLU] 0xc000000e: L'entrée sélectionnée n'a pas pu être chargée](/uploads/acceptor/source/69/a2e9bb1969514e868d156e4f6e558a8d__1_.png)