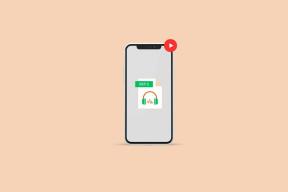Comment copier et coller dans PuTTY
Divers / / November 28, 2021
PuTTY est l'un des émulateurs de terminaux open source et des applications de transfert de fichiers réseau les plus populaires du marché. Malgré sa large utilisation et plus de 20 ans de diffusion, certaines fonctionnalités de base du logiciel ne sont pas claires pour de nombreux utilisateurs. L'une de ces fonctionnalités est la possibilité de copier-coller des commandes. Si vous avez du mal à insérer des commandes provenant d'autres sources, voici un guide pour vous aider à comprendre comment copier et coller des commandes dans PuTTY.

Contenu
- Comment copier et coller dans PuTTY
- Les commandes Ctrl + C et Ctrl + V fonctionnent-elles dans PuTTY ?
- Méthode 1: copier et coller dans PuTTY
- Méthode 2: copie de PuTTY vers le stockage local
- Méthode 3: Comment coller du code dans PuTTY
Comment copier et coller dans PuTTY
Les commandes Ctrl + C et Ctrl + V fonctionnent-elles dans PuTTY ?
Malheureusement, les commandes Windows les plus courantes pour le copier-coller ne fonctionnent pas dans l'émulateur. La raison particulière de cette absence est inconnue, mais il existe encore d'autres façons d'entrer le même code sans utiliser les méthodes conventionnelles.
Méthode 1: copier et coller dans PuTTY
Comme mentionné précédemment, dans Mastic, les commandes de copier-coller sont inutiles et peuvent même finir par avoir des effets négatifs. Voici comment vous pouvez correctement transférer et recréer du code dans PuTTY.
1. Ouvrez l'émulateur et en plaçant votre souris sous le code, cliquer et faire glisser. Cela mettra le texte en surbrillance et en même temps le copiera.
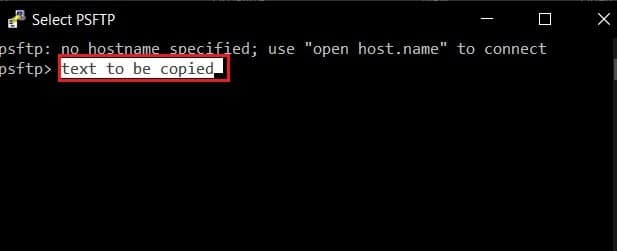
2. Placez votre curseur à l'endroit où vous souhaitez coller le texte et faites un clic droit avec votre souris.
3. Le texte sera affiché dans le nouvel emplacement.
Lire aussi :Copier Coller ne fonctionne pas sur Windows 10? 8 façons de le réparer !
Méthode 2: copie de PuTTY vers le stockage local
Une fois que vous avez compris la science derrière le copier-coller dans PuTTY, le reste du processus devient plus simple. Pour copier la commande de l'émulateur et la coller dans votre stockage local, vous devrez d'abord mettre en surbrillance la commande dans la fenêtre de l'émulateur. Une fois mis en évidence, le code est automatiquement copié. Ouvrez un nouveau document texte et appuyez sur Ctrl + V. Votre code sera collé.
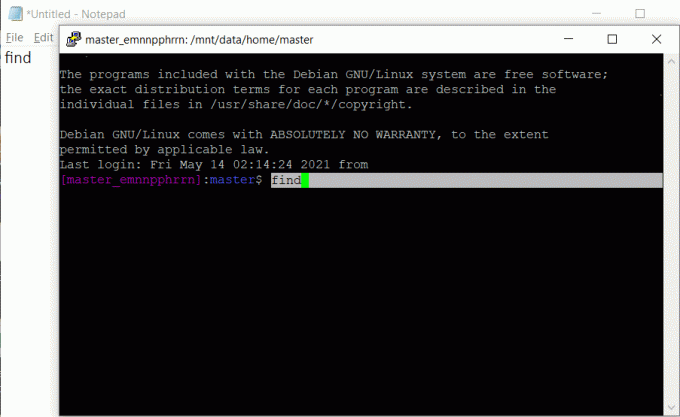
Méthode 3: Comment coller du code dans PuTTY
Copier et coller du code dans PuTTY à partir de votre PC suit également un mécanisme similaire. Recherchez la commande que vous souhaitez copier, mettez-la en surbrillance et appuyez sur Ctrl + C. Cela copiera le code dans le presse-papiers. Ouvrez PuTTY et placez votre curseur à l'endroit où vous souhaitez coller le code. Clic-droit sur la souris ou appuyez sur Shift + Insérer la touche (bouton zéro sur le côté droit), et le texte sera collé dans PuTTY.
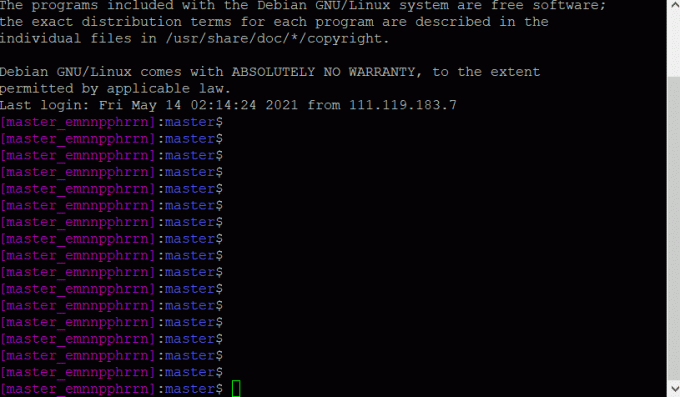
Conseillé:
- Comment copier une image dans le presse-papiers sur Android
- 5 façons de démarrer votre PC en mode sans échec
- Correction de l'erreur Windows ne peut pas trouver Steam.exe
- Correction de plusieurs processus Google Chrome en cours d'exécution
L'exploitation sur PuTTY a été compliquée depuis la sortie du logiciel en 1999. Néanmoins, avec les étapes simples mentionnées ci-dessus, vous ne devriez pas rencontrer de difficultés à l'avenir.
Nous espérons que ce guide vous a été utile et que vous avez pu copier et coller dans PuTTY. Si vous avez encore des questions concernant cet article, n'hésitez pas à les poser dans la section commentaires.